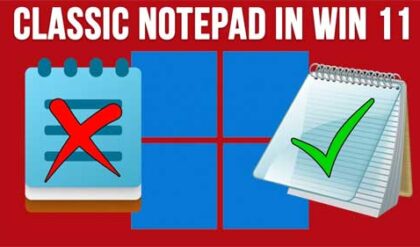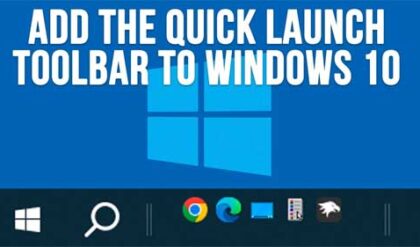The Fonts section will display all of your installed fonts. Here you can get an idea of what each font looks like as well as add or remove additional fonts. Double clicking on a font will show you how it will look in a sentence in various sizes and with upper and lower case letters. You can also print a font to see how it will look on paper. Clicking on Find a character will bring up the Character Map which displays special characters that you can use in your documents. For more information about Windows fonts, click here.
Indexing Options shows you what locations are indexed on your computer for searching as well as how many items have already been indexed. Clicking on the Modify button will allow you to add or remove locations from the indexing feature. Clicking on the Advanced button will allow you to specify what types of file types to index and whether or not you want to index encrypted files and so on. You can also rebuild you index from the Index Settings tab if you are having problems.
The Keyboard section lets you change keyboard options such as how long the repeat delay is and also how long the repeat rate is. You can also change the cursor blink rate here as well. The Hardware tab will show you information about your keyboard including any drivers and power management settings.
The Mouse properties tool lets you configure all kinds of settings for your mouse. From here you can configure your mouse buttons and program them to do different things as well as switch the primary and secondary buttons. If you need to change your double click speed you can do that here as well. The Pointers tab lets you change your mouse pointer to different styles as well as enable pointer shadows and themes. Pointer options is where you can set your pointer speed and turn on pointer trails or turn off the pointer when typing. The Wheel tab has settings for what the mouse does when you roll the mouse wheel. Finally the Hardware tab gives you information about your type of mouse such as the make and model and driver settings.
Personalization is where you would go to change things such as what desktop icons are displayed, what theme you are using and what your background wallpaper is. You can also change things such as your window color, sound options and screensaver. For more information on personalization settings click here.
Programs and Features is where you would go to see what software is installed on your computer as well as uninstall unwanted software and even install new software. If you need to add features to Windows, you would click on the Turn Windows features on and off link and pick what features you want to add to your computer. The View installed updates link lets you see what Windows updates are installed on your computer and lets you remove them if they are giving you problems.
The Region and Language tool is used to change the language and time format of your computer. There are also options to change number, currency, time and date formats for further customization. If you change locations then you can choose a new country location from the Location tab in case any of your software uses your location for its content. The Keyboards and Languages tab is where you would go to change your keyboard format to one from another country or different language.
Windows 7 has a nice feature called Speech Recognition which allows you to use your voice to control your computer for things such as dictating text or running commands to control your computer. To use Speech Recognition you will have to setup a microphone and train your computer to recognize your voice properly. There is a built in tutorial which will help you learn how to use your computer with speech.
The Taskbar and Start Menu settings are where you can configure how your taskbar looks and how your start menu is displayed. Things you can configure from the Taskbar tab include locking the taskbar so it won’t accidentally get dragged to another part of the screen or resized. You can use the auto-hide feature so when your mouse is not over the taskbar it will hide itself from view giving your more screen space. The use small icons checkbox reduces the size of the icons on the taskbar itself. Other options include placing the taskbar on different sides of the screen and having program items of the same type combined into one taskbar unit. The Start Menu tab lets you change how the start menu looks and acts in regards to menus, icons and links. If you like to have recently opened programs and other items displayed on the start menu then you can configure this here as well. The Toolbars tab lets you assign toolbars to your taskbar such as the Address, Links, and Desktop toolbars.
Windows Firewall is used to configure settings for the built in Windows firewall utility. If you have a need to disable the firewall you can do it here as well as get into the settings to configure individual ports. There is also the option to create inbound and outbound rules as well as setup connection security rules. The Windows 7 and up firewall has many more features than the Windows XP firewall had. You can also have the Windows firewall notify you when it blocks programs so you will know if something didn’t get through.
AutoPlay options are used to tell your computer what to do when a certain action is taken. For example if you insert a music CD, you can configure Windows to open a certain program. You can configure AutoPlay for all sorts of things from CDs, to DVDs to external devices such as flash drives and cell phones. You can learn more about the Windows AutoPlay options here.
Color Management is used to give you the best color quality on things such as your display and printer and make the colors as accurate as they can be. You can setup color profiles to ddescribe the color characteristics of a particular device while it’s in a certain state. Once you create that color profile you can associate it with a certain device.
Devices and Printers list the installed devices on your computer such as your printer, monitor, hard drive, flash drive and other misc. devices such as transceivers for your wireless mouse etc. From here there are options to install new devices or printers as well as remove them. When you click on Add a device Windows will show you any devices it has found connected to our computer or in your wireless range and give you the option to add that device to your computer. Right clicking on a device or printer and choosing Properties will display settings and driver information about that device or printer.
The Getting Started section is a place where you can find out information on what’s new in Windows 7 as well as do other things such as personalize your computer, change notification settings, backup your files and manage users. Basically it’s just a screen that gives you shortcuts to other Control Panel items.
Internet Options are the same options that you can configure for Internet Explorer from the Tools and Internet Options menu from within Internet Explorer itself. Here you can clear your history and delete cookies and temp files. The other tabs let you configure security, privacy and connection settings and so on.
Location and Other Sensors is used to detect information about your computer’s location and surroundings etc. A sensor can be something like a GPS device attached to your computer that allows other programs to access the GPS data.
The Network and Sharing Center is where you go to manage your network and wireless connections. From here you can change your network adapter settings if you need to adjust your IP address for example. If you use a wireless connection then you can manage those settings from here as well. If you use the sharing feature of Windows then there are some options you can configure here as well. You will notice that you are shown your network and Internet connection status as well. Clicking on the See full map list will display a diagram of your network configuration.
Parental Controls come in handy if you want to control how other user’s access data and the Internet on your computer. This comes in handy if you want to keep your kids from getting into too much trouble on the computer. You can configure things such as time limits for computer use and also block or allow certain programs or games. For more information on Parental Controls, click here.
If you are one of the few people that still use a modem with your computer then the Phone and Modem utility is where you would go to configure your modem’s settings. You can add and remove modems from here as well as setup dialing rules and telephony providers.
RemoteApp and Desktop Connections is used to access programs and remote computers that are published on your network. These remote computers and be physical computers or virtual computers with remote access enabled. This feature can even be used over the internet if setup correctly. These connections are usually made by connecting via a supplied URL or a setup file.
If you use offline files or a mobile device with your computer then you can use Sync Center to manage these files and connections and keep them synchronized with your main computer. This way you can use these files on a different computer or on your mobile device without having to be at your main computer. Then after you make your changes to these files you can sync them back up to the main computer where they are stored.
The Windows 7 Troubleshooter is used to diagnose problems with programs, hardware, sound, network, internet, security and other problems. The tool is broken down into several different categories that you can choose from to try and fix the problem you are having. For more information on the Windows Troubleshooter, click here.
Windows Cardspace is used to create relationships with websites and other online services and can replace the user names and passwords that you use to register with and log on to websites and online services. Cardspace lets you maintain a set of digital identities displayed as information cards that are kept on your computer that use encryption to make them very secure. These cards are then used to prove your identity when used with online services.