All operating systems have configurable settings that allow you to change the way things are done and how things are configured. For example you may need to add some new hardware to your computer or add or remove a user account. Other things you may need to do can be to change your display settings or install some new software or uninstall some software you don’t need anymore. If you didn’t have a place to make these kinds of changes then everyone’s computer would be exactly the same and it would make it so your computer was very limited in its usage.
The Windows Control Panel has been around as long as Windows itself has been around and allows you to customize your system as well as make changes to the way Windows, your installed software and your hardware interact. There are also many other things you can do with the Windows Control Panel and we will be going over these items so you can have a better understanding of what your options are when using the Control Panel. Keep in mind that not every version of Windows will have the same Control Panel items and not even every installation of Windows will have the same Control Panel items because certain things such as additional software or hardware can add their own Control Panel items.
To open the Windows Control Panel simply click on Start and then on Control Panel off to the right on the menu items. Or you can just type in control panel in the search box and get yourself there. You will be presented with a category view the first time you open it but that can be changed by clicking on the View by section and choosing Large icons or Small icons. Choosing one of these other options will let you see all of the Control Panel items in one screen rather than having to figure out what category contains what items.
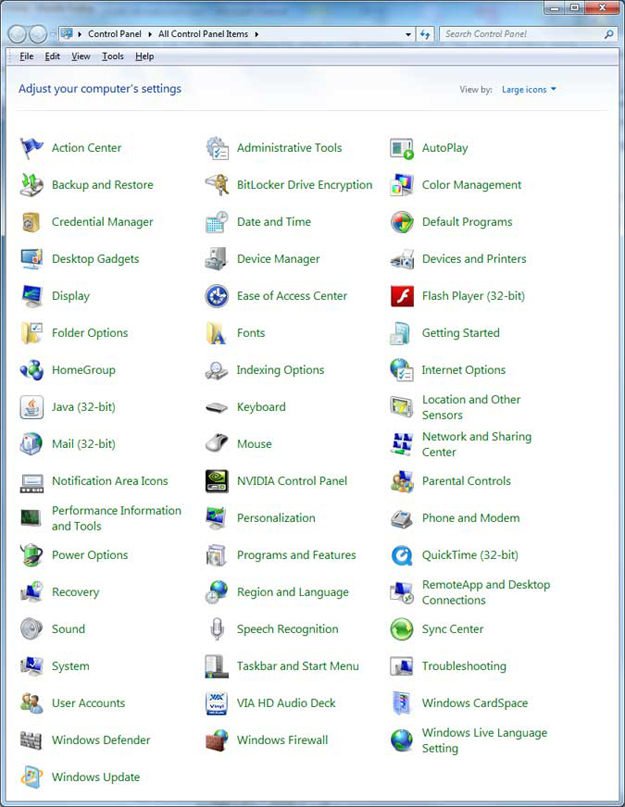
Now let’s go over the individual Control Panel items and see what they do. We will not be going into a lot of detail on most of these but will instead rather give a summary of what the item does. We will also skip any items that are not standard Control Panel features. Once you go into a Control Panel setting you can use the back button to go back to the previous screen just like with a web browser.
The Action Center is where Windows shows you what alerts or action messages have been triggered on your computer. These may include not having any detected antivirus software installed or if you have the Windows Firewall turned off you may get a warning here. You can also change Action Center settings and view old messages from here.
Backup and Restore is designed to give you an easy way to back up your computer as well as restore files from a previously created backup. There is also an option to do a system image backup which will create an image of your entire hard drive allowing you to restore your operating system and programs back to the point where the backup was taken. You can also create a system repair disk which you can boot from allowing you to fix your Windows if it won’t start correctly.
Credential Manager is a feature that that stores credentials for your various user accounts all in one place. It allows Windows to automatically log you on to your saved websites etc. without you having to enter your login information or credentials. You can find more information about Credential Manager here.
Desktop Gadgets are used with the Windows Sidebar to add extra program widgets to your desktop allowing you to have items such as the weather or a live stock ticker displayed on your desktop at all times.
The Display option allows you to change how your computer monitor or display is setup in regards to screen resolution, color and text. For example if you have a widescreen monitor and want to change the resolution to a widescreen version, then here is where you would do it. Or if you have dual monitors you can setup them up here as well. Turning on ClearType text will improve the readability of text on LCD monitors and other flat panel type screens.
Folder Options is used to change the way Windows files and folders are displayed and how they interact with Windows. For example if you want to single click to open a folder rather than double click, you can change that setting here. This is also where you go to show file extensions and hidden files as well as set search options.
The Homegroup area is where you can setup file and printer sharing with other computers running Windows. There is also a media streaming option that allows you to stream media to other devices from your computer. By default other users can’t change your files unless you give them permission to do so. The HomeGroup is only available on home networks.
The Mail section is where you can setup email accounts for mail clients such as Microsoft Outlook and change things such as their directories and data files. Here is where you can setup multiple profiles for various email accounts if needed. Most of the time you can change most of these same settings from within Outlook itself.
The Notification Area Icon section lets you change the behavior of icons in the notification area of your taskbar which is down by the clock. By default only the most common notification icons are displayed and the rest are hidden even though they are still in use. Notifications are usually related to running programs on your computer and allow you to adjust settings if needed. If you like to see everything that is going on then you can check the box that says Always show all icons and notifications on the taskbar.
Performance Information and Tools offers you a bunch of utilities all on one place that you can use to monitor the performance of your computer, adjust power setting and a run disk cleanup to free up hard drive space. If you want to increase performance on a computer that may be lacking in hardware power then you can adjust the visual effects to free up resources. Here is where you can adjust your Windows page file as well which uses hard drive space to make up for a lack of RAM in your system. If you need to change indexing options for searches then you can do that here as well. The Advanced Tools area offers all kinds of utilities to do things such as view the Event Log from your system, run the Performance Monitor and Resource Monitor, run a defrag of your hard drive and view system health reports and other system information.






