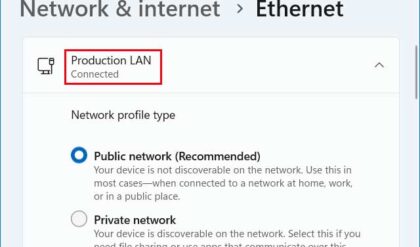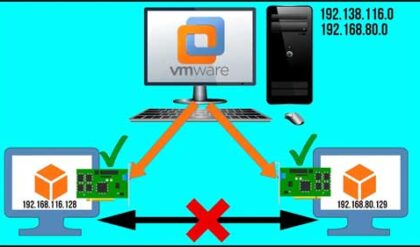Now that many people have multiple computers at home and at the office they are realizing how handy it is to be able to connect to other computers on the network or even over the Internet thanks to broadband Internet connections. There are many third party software and hardware solutions available to allow you to do this but Windows has its own built in utility that will let you perform these remote control sessions of your other computers over the network and Internet.
Microsoft introduced its Remote Desktop Connection with Windows XP. It allows you to connect to another computer remotely either over a network or over the internet. When you are connected to the remote computer you are actually controlling it and seeing the remote computer’s desktop etc. This comes in handy for situations such as using your work computer from home. Remote Desktop is similar to the Terminal Services software used on Windows server operating systems which has been around for many years. It allows multiple users to log into the same computer at the same time and use it remotely.
In order to use Remote Desktop you will need to know a couple of things. If you are using it in the on the same network as the computer you want to connect to then all you need to do is type in the computer’s support-categories/networking/305-how-to-find-your-ip-address/” target=”_blank”>IP address or computer name. If the remote computer has a static IP address it makes it easier to use because you will always know what the IP address of the remote machine is.
If you are using Remote Desktop over the internet you will need to know the public or internet IP address of the remote computer since you will not be able to use the computer name. You will also need to make sure that the public IP address you are using is mapped to the private IP address of the remote computer. What this means is that when you connect to the public IP address it gets forwarded to the actual IP address associated with the remote computer. This can usually be setup through your router or firewall.
To start the Remote Desktop Connection go to Start, Programs, Accessories, Communications and then Remote Desktop Connection (Windows XP). For Windows 7 and Vista go to Start, All Programs, Accessories and then Remote Desktop Connection. You will see a screen like the following (the example has the Options button expanded).
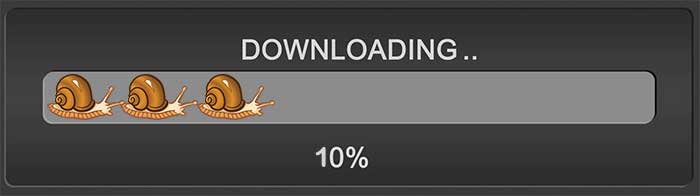
On the General tab you can enter information such as the computer name or IP address of the computer you want to connect to. If you want to automatically log into the remote computer or domain you can enter the information before clicking on Connect.
On the Display tab you can choose what resolution and color depth you would like to use for the remote connection.
The Local Resources tab allows you to set options such as hearing the remote computers sounds through your speakers, allowing Windows key combinations and sharing hard drives, printers and serial ports.
The Programs tab allows you to start a particular program after the connection is made by typing in the path to that program.
The Experience tab is important because it will determine how smoothly your remote connection works. There are some important options to check or uncheck here.

The Experience tab has built in configurations for your connection depending on how you are connecting to the remote computer. Options include Modem, Low-speed broadband, Satellite, High-speed broadband, WAN and LAN. You also have options such as having the remote computer’s background showing. This would definitely slow down your connection over a dial up modem since it would have to transfer the desktop picture over your internet connection while you are trying to work.
The Advanced tab has options for authentication to make sure you are connecting to the remote computer that you are meaning to connect to.