Everyone has problems with their computer at some point or another. It doesn’t matter if you are using Windows, Linux or Mac as your operating system. Computers are not perfect and they have problems from time to time that you will need to have fixed or try and fix yourself. Windows is always trying to make computers easier to use and fix with each release of Windows.
Windows comes with a handy utility called the Windows Troubleshooting tool that can be used to diagnose many different Windows problems including software, hardware, internet and security issues. The tool is broken down into several different categories that you can choose from to try and fix the problem you are having. While the tool is not perfect and won’t be able to fix every problem you are having, it’s a good place to start to try and diagnose your issue especially if you aren’t too good at troubleshooting computer problems on your own.
To open the Windows Troubleshooter simply click on start and type troubleshooter in the search box or go to Control Panel and click on Troubleshooting. You will then be presented with the main troubleshooting tool window. From here simply pick the category that you are having problems with to start the troubleshooting process.
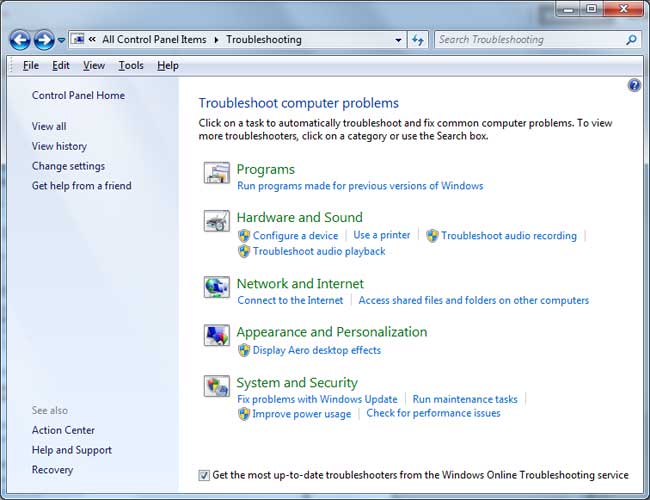
For example, if you are having trouble getting on the Internet or your Internet connection has gone down and won’t come back up then you can click on Network and Internet to see if the utility can fix the problem for you. Once you click on the section you want help with, you will be presented with more detailed options to choose from to try and solve your problem. Or if one of the links under the category is what you want then you can go right to that section.
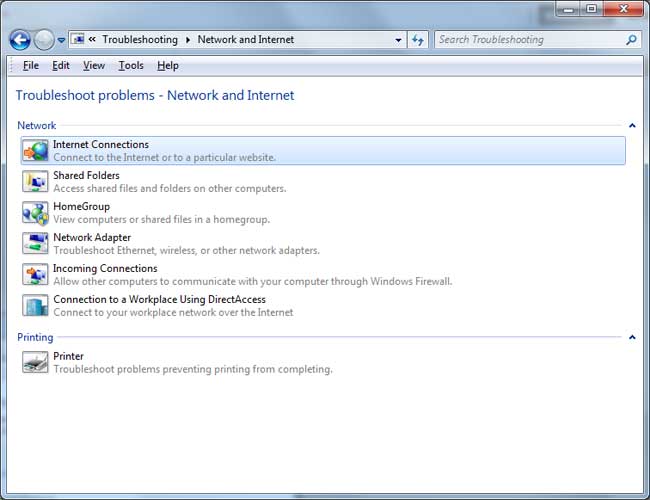
In this example you will see that there are several things you can choose from the Network and Internet troubleshooting section such as have Windows try and connect to the Internet or a particular website that you may not be able to get to. You can also have Windows check your network adapter for issues that may prevent you from connecting to the Internet. Notice how there is even a printer section here which doesn’t make too much sense but you can use it to diagnose printer problems.
Once you choose a tool to run such as having Windows check your network adapter it will run some scans to see if it can find the problem on its own.
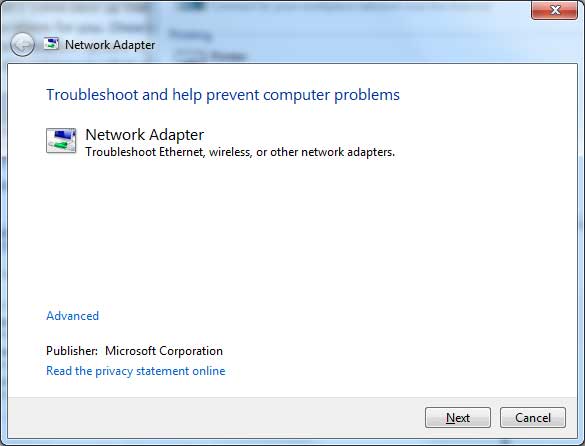
Here it found all the network adapters on the computer and is prompting the user to choose the one that they are having the problem with and then click Next. The choices of network adapters will vary from computer to computer but in most cases you will want to choose Local Area Connection if you use an Ethernet cable plugged directly into your network adapter or you can choose Wireless Network Connection if you are using a wireless connection.
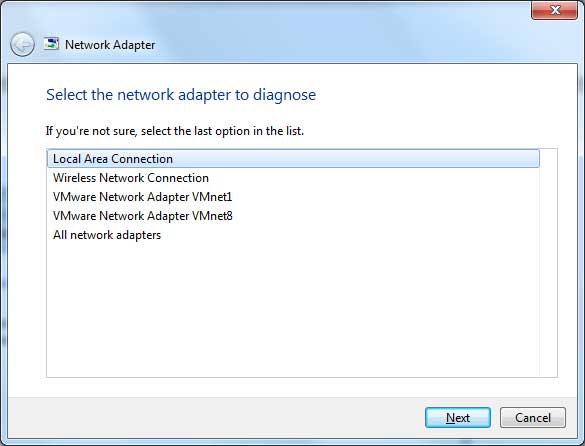
After the scan it shows the results of what it found. In this case the troubleshooter found that there is no network cable plugged into the network adapter used by the Local Area Connection. So if this is the network adapter used for the Internet then that would explain why it doesn’t work. You will be given some details about the problem and how to resolve it in the window that you can try to see if it fixes the problem. Then you can click Check to see if the problem is fixed to have it run the scan again. If there is a cable plugged into the network adapter and it’s not the reason for it not working then you can click on skip this step to try something else.
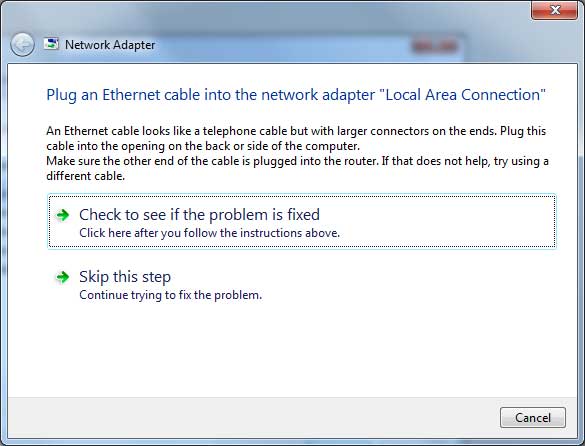
If Windows has other suggestions then you will be presented with them until it runs out of ideas and then it will display other places you can look to for help such as Windows Communities or the help and support center. If none of those help you then unfortunately you are on your own. Like mentioned before, the Windows Troubleshooting tool is not perfect but it can help resolve basic issues or at least give you ideas of what to look for to fix the problem yourself if it can’t fix it for you.






