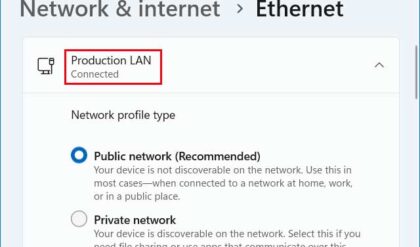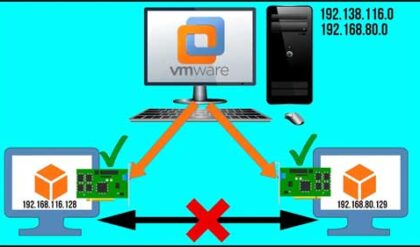Shares are used to share information over a network between computers and other networked devices. Once you learn how to share your files and printers on your network you may want to know how to access them from another computer to make use of those newly created shares. Shares can be things such as shared files, folders, printers and so on. This comes in handy so you don’t have to go over to the other computer to get the files you need off of it. Plus it gives you a central location to share files so that everyone on your network can access them if you give them permission to do so. There are many ways to access your shares and in this tip we will explain how to gain the access you need.
Permissions
First of all If you don’t have the proper permissions to access your shared resources then you are not going to be able to use them. When setting up your shares make sure to check the permissions so you won’t run into this problem. Windows tends to be fairly relaxed with default permissions so you should be ok most of the time. You can right click on your shared folder on the computer sharing that folder and choose Properties or Security to view and manage permissions. Keep in mind that there are share permissions as well as file level permissions.
Browsing for shared resources
One of the most common ways to find and access your shares is to browse for them. There are several approaches to doing this. One of the easiest ways is to browse your Network Neighborhood, My Network Places or Network depending on what version of Windows you are running.
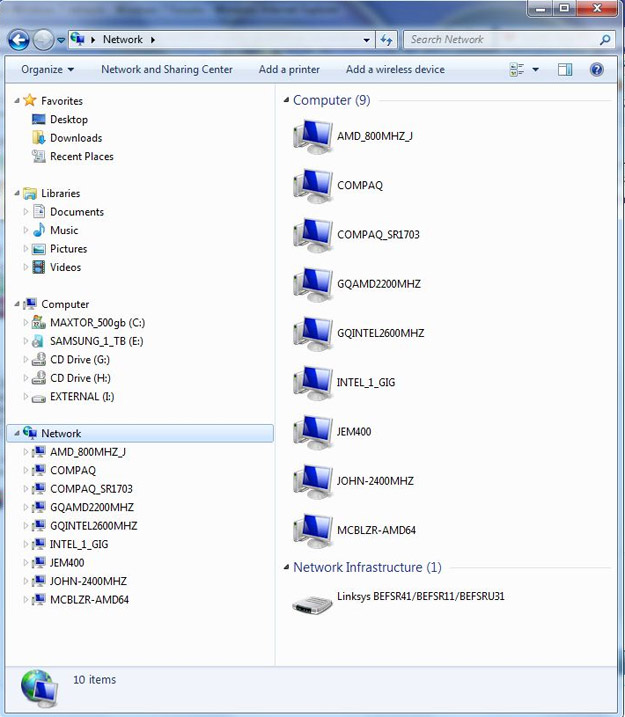
To do this just double click your icon or right click it and pick Explore. Next you would double click Entire Network, then Microsoft Windows Network and finally the name of your workgroup. Then you should see a listing of the computers on your network. If it is a work environment you may see a listing of other workgroups or domains.
When you click on a computer that has shared resources it will show what folders or devices it has shared.

As you can see here there is a folder called "a" that is shared and a CD ROM that is also shared. If there were any printers shared they would show up here as well. From here you could view the contents of the shared folder as well as copy and paste files to and from the folder assuming you have the proper permissions.
If there are any shared printers, you can double click them to install them onto your computer. Keep in mind that in order for you to print to a shared printer connected to another computer that computer must be on. If it’s a standalone networked printer then that is not the case.
Other Search Methods
There are other ways to find your shared resources besides browsing for them. If you know the computer name and the share name you can go directly to that share by going to Start, Run and typing in the path to the share. For example if the computer you are trying to reach is called Sales and the shared folder is called reports, from the Run box you would type Salesreports and click ok. This would then take you directly to that folder.
If browsing for a computer in your network is not working for whatever reason, which happens in Windows, you can do a search for the computer by using its name or IP address. To do this, go to Start, then Search and select For Files and Folders. This menu may be slightly different depending on your version of Windows. You can also use Windows Explorer to search from the top right corner. You will see a window similar to this.

For recent verisons of Windows you can click on Start and then in the search box type in computername or IPaddress (be sure to include the with no spaces) to have Windows search the network for the particular computer. This can also be done from the address bar of Windows Explorer.
You can install a shared network printer by going to Start, Settings and then Printers and Faxes or from the Control Panel and then printers. Or just click on Start and type in printers.