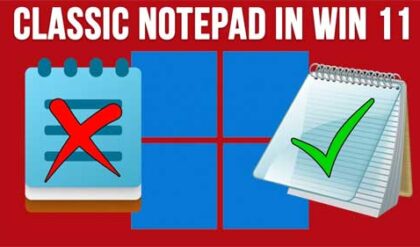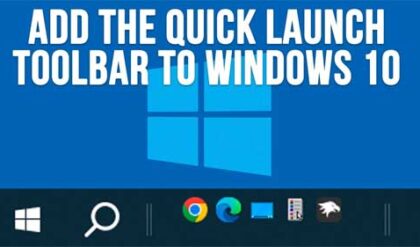Computers have been around for as long as most of us can remember and we all use them for different purposes such as browsing the internet, sending emails, editing photos, working on documents and so on. But one thing that is very common to do on the computer is listen to music, go on video sites such as YouTube and TikTok, and watch movies and TV shows.
Watch Video: How to Create Mute and Unmute Volume Keyboard Shortcuts.
When watching videos and playing music, often you will need to turn down or mute the volume to do things such as take a call or talk to someone who comes over to your desk. This involves either going to the volume shortcut on the taskbar or turning down the volume on the speakers themselves. But if you want to be able to quickly mut and unmute your volume, you can set up some keyboard shortcuts to do so.
In order create the mute and unmute volume keyboard shortcuts, you will need to download a free app called NirSoft SoundVolumeView. This app allows you to view information and current volume levels for all the sound components on your computer and allows you to mute and unmute them instantly. You will most likely want to download the 64-bit version unless you are running an older 32-bit version of Windows.
After you download and unzip the software, you can run it by double clicking the SoundVolumeView.exe file. Then you will need to find your sound device in the list. It should be the one that says Speakers and you will want to find the listing that says Device next to it.
Then you can right click on the device and choose Create Desktop Shortcut and then choose Mute. Then you can do this again and choose Unmute this time.
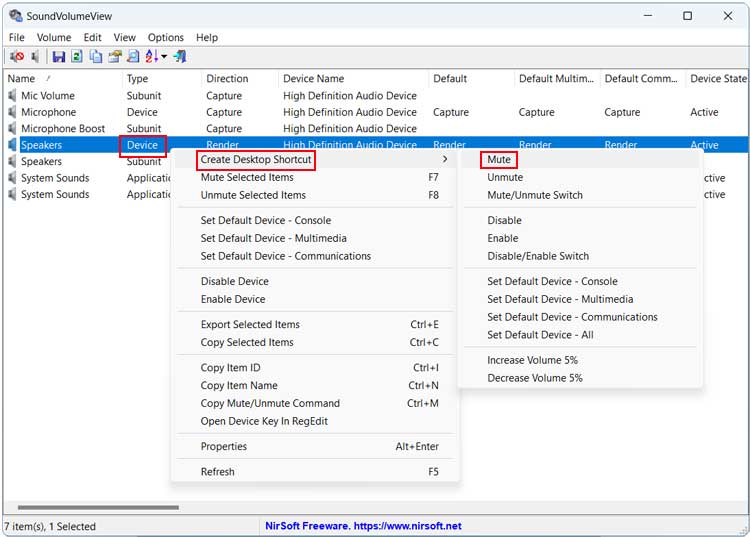
Now you will have these mute and unmute shortcuts on your desktop that you can rename if desired.
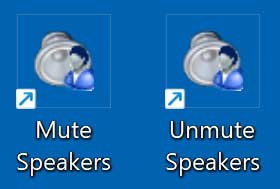
Now when you double click the Mute Speakers shortcut, it will instantly mute the volume from your PC. Then you can double click the Unmute Speakers shortcut to have the sound come back on. You can even pin these to your taskbar for quick access.
To create keyboard shortcuts so you don’t have to double click the icons, you will need to right click on each one and choose Properties, then from the Shortcut key box on the Shortcut tab, you will need to choose a keyboard shortcut for each one by typing it in and then click the OK button. You can use the actual corresponding keys such as pressing Ctrl rather than typing in the letters to spell Ctrl.
You should probably place these shortcuts in a location where you want to store them if you do not want them on your desktop before doing the next step to avoid breaking the shortcut if you move them afterwards.
Here are the keyboard combinations you can use for your shortcuts. For the part that says [key], this is where you will add your letter, number or other character.
Ctrl + Alt + [key]
Ctrl + Shift + [key]
Ctrl + Shift + Alt + [key]
For our example, we will use Ctrl + Shift + M for mute and Ctrl + Shift + U for unmute. One thing to keep in mind is that you want to avoid using any key combination that is used for an existing keyboard shortcut.
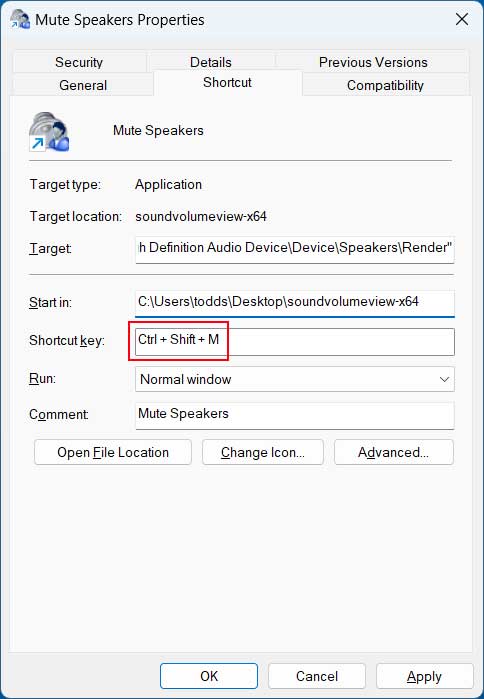
Now when playing music, videos or anything else with sound, we can now press the configured shortcut keys on the keyboard to mute the volume whenever needed.
For additional training resources, check out our online training courses.
Check out our extensive IT book series.