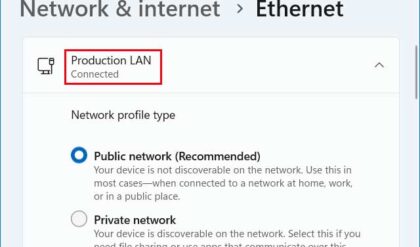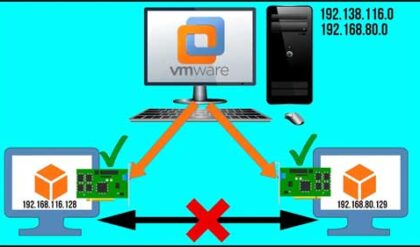If you are a network administrator or even have your own network of computers, printers and other devices at home, it makes sense that you need a way to be able to ensure that all of your devices are up and running and active on the network. The ping command has been a commonly used tool for years and can be used to see if a device is online and responding on the network, assuming it is not configured to block the ICMP (Internet Control Message Protocol) packets. In this article, we will be showing you how to ping and monitor multiple network hosts at the same time, so you do not need to check them one by one.
Even though there are other ways to monitor your network hosts such as using expensive third party software such as SolarWinds or ManageEngine, you can still get the job done with less expensive or even free software. So if you don’t need all the extra tools and reporting features, you can still monitor your hosts to make sure they are active and online.
The free networking monitoring tool we will be discussing is called PingInfoView by Nirsoft. It’s a free program and you don’t even have to install anything. You simply download the software and run the executable whenever you need to monitor your network hosts.
Using PingInfoView to Monitor Hosts
When you open the software, you will be able to enter IP addresses, hostnames or even websites to monitor. You can then adjust the settings for ping timeout, ping size and how often the hosts will be pinged.
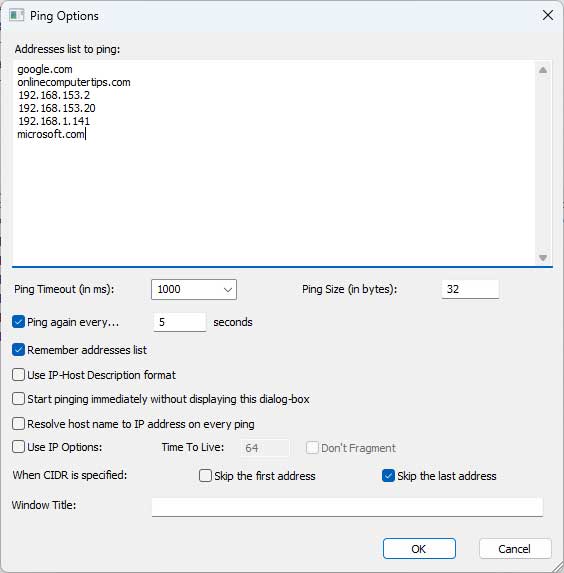
Once you add your hosts and click the OK button, PingInfoView will start pinging the hosts from your list and you can click on any of the hosts to see their status in the bottom window.
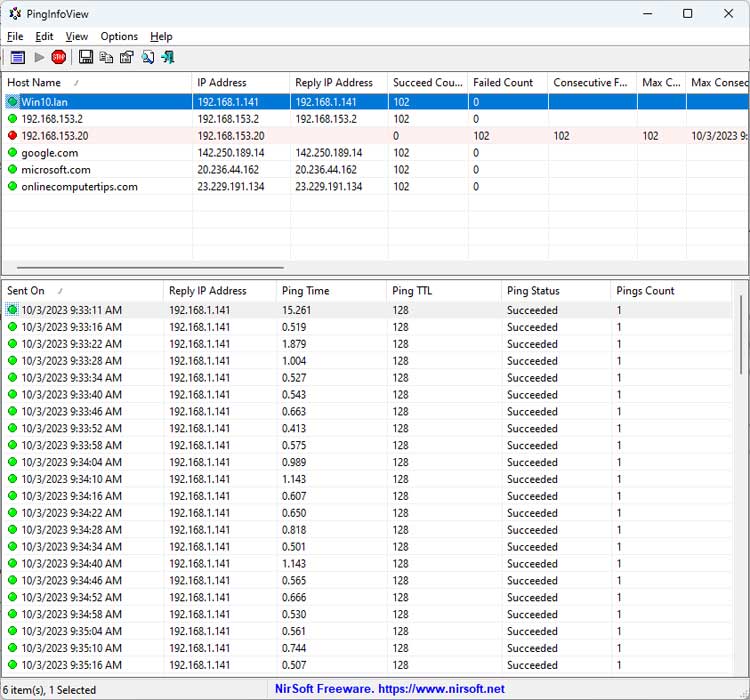
If you have a host that is not responding, it will show up in red and you can then select that host to see the status of the ping process.
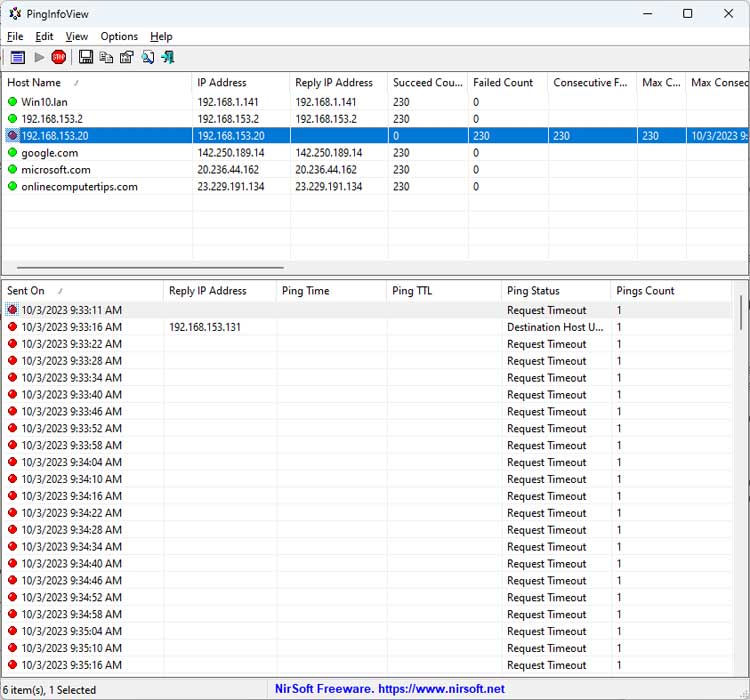
The upper window will show you a variety of information and you can choose which columns are shown and also their order.
Here is a list of the information you can view within these columns.
- Host name
- IP address
- Reply IP address
- Succeed count
- Failed count
- Consecutive failed count
- Max consecutive failed count
- Max consecutive failed time
- % failed
- Total sent pings
- Last ping status
- Last ping time
- Average pint time
- Description
- Last succeed on
- Last failed on
- Minimum ping time
- Maximum ping time
- Order
- Disabled
PingInfoView Options
If you have a lot of hosts that are being monitored in the app, you can configure it to show only failed hosts as well as beep on failed pings and also beep on successful pings after a failed ping. You can also enable and disable specific hosts as needed as well as hide disabled hosts.
The app also offers a way to export selected items or all items to an HTML file if you have the need to produce a report of their connection status. And if you want to export your hosts to a file so you can import them later or even import them to another computer running PingInfoView, you can easily do that as well.
The PingInfoView software can be downloaded from their website, and you might also want to check out their Network Traffic View tool which can be used to view network traffic on your computer to see what types of connections your PC is making on the network and internet.