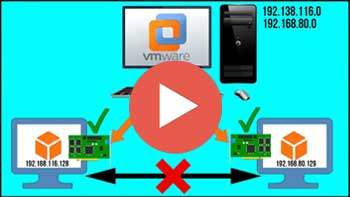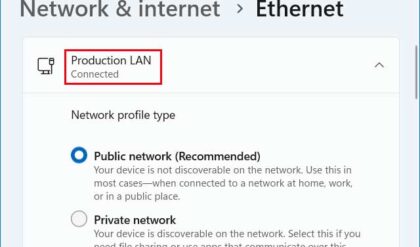If you in charge of your virtualization platform at work or maybe even use some of the available desktop virtualization software that is available for you to use at home, then you probably know that they allow you to configure custom network configurations to do things such as access other virtual machines or even computers on the external network.
Watch Video: How to Configure Unique Host-Only Networks for VMs with VMware Workstation.
VMware Workstation is one of the most powerful desktop virtualization programs out there and you can do some fairly complex network configuration with the software right out of the box. This comes in handy for things such as virtual machine segregation or isolation which allows you to control what network devices your VM can access if any at all. In this article, we will be showing you how to configure unique host-only networks for VMs with VMware Workstation.
By configuring these unique host-only networks, you can have your virtual machines still communicate with the host computer running VMware Workstation which will give them internet access but at the same time prevent other virtual machines from communicating with each other.
VMware Workstation is configured with a NAT, host-only and bridged network by default. When you configure a new virtual machine, its network adapter is configured for the NAT network so it can share the internet connection with the host. You can use the host-only network so your VM can still communicate with the host but not other virtual machines. But if you configure another VM to use this same host-only network, it will then be able to communicate with the other virtual machines on that same network.
The image below shows a sample of the VMware Workstation Virtual Network Editor with its default connections. Your VMnet adapters may vary but overall, it should look similar. You can open the Virtual Network Editor from the Edit menu.
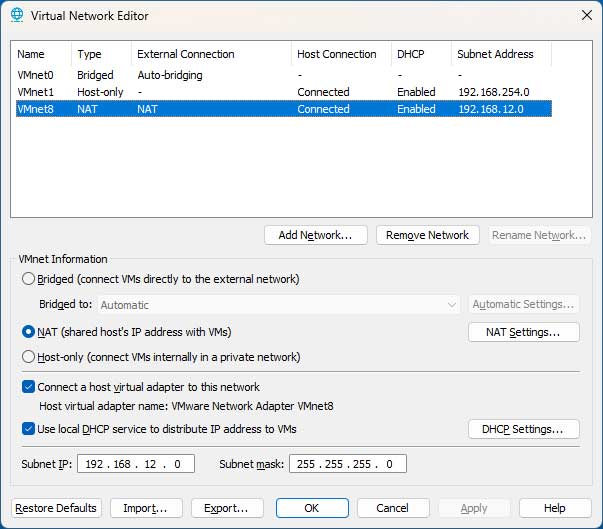
For our example, I have a host computer and a VM running Windows 11 Home and another VM running Windows 11 Pro. These are the current IP addresses configured on the default NAT network using VMnet8. Notice how they are all using the 192.168.12.x network which matches the NAT network in the image above.
Host IP address – 192.168.12.1.
Windows 11 Home VM IP address – 192.168.12.128.
Windows 11 Pro VM IP address – 192.168.12.129.
Your host computer will have additional networks configured for things such as its Ethernet or Wi-Fi adapters as well as other VMware Workstation networks such as the host-only network.
The host computer and both of the Windows 11 VMs are able to communicate with each other over the network using this configuration, assuming there are no firewall rules blocking network traffic between them.
Now I will go to the network settings for the Windows 11 Home virtual machine and change the network adapter configuration to use the default Host-only network.
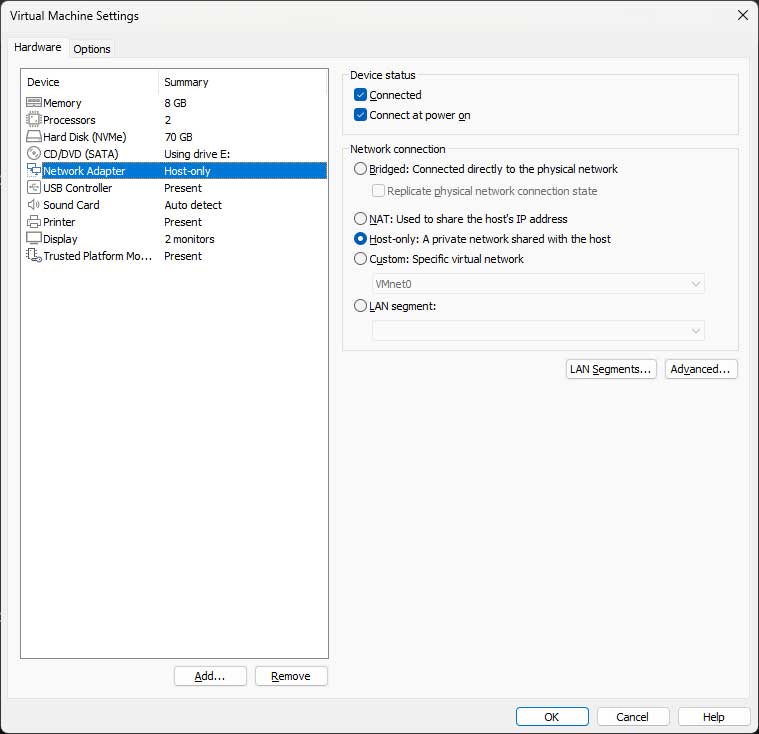
Then I can either reboot the VM or run the ipconfig /renew command to have the virtual machine obtain a new IP address.
Now when I run the ipconfig command the new IP address for the Windows 11 Home computer is 192.168.254.128 rather than the 192.168.12.128 address it had before. I also have an existing Host-only IP address of 192.168.254.1 on my host computer which allows my host and the Windows 11 Home VM to communicate. But now the Windows 11 Home and Windows 11 Pro virtual machines can no longer communicate with each other.
Let’s say I wanted the Windows 11 Pro computer to be on a host-only connection but do not want it to be able to communicate with the Windows 11 Home computer. If I were to add it to the default host-only connection that the Windows 11 Home computer is using, they would be able to communicate like they did when they were both on the same NAT network.
To get around this, I will open the Virtual Network Editor and add another host-only network. To begin, you will need to click on the Change settings button so you can make changes, otherwise everything will be greyed out.
Now I will click on the Add network button and will need to choose a VMnet adapter that is not in use by another network. In my case, I will choose VMnet2.
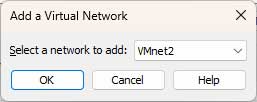
VMware Workstation should make this new network host-only by default, but if it doesn’t, make sure you change it to the host-only type. As you can see in the image below, this new host-only network was assigned the 192.168.241.0 network and is using DHCP to assign IP addresses to the virtual machines.
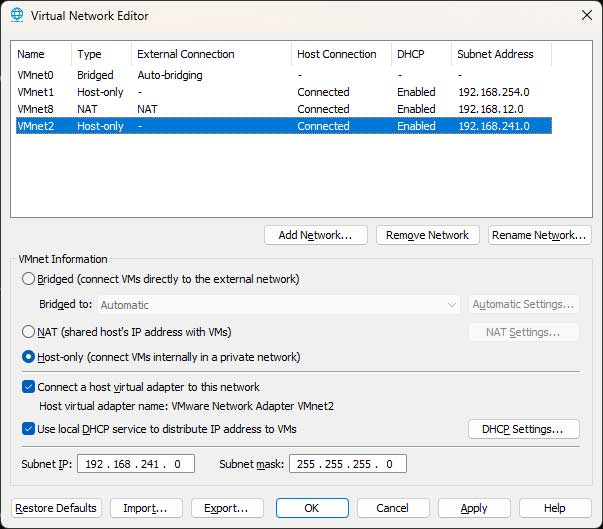
You can click on the DHCP Settings button to change the settings for the DHCP range if you want to use a different number.
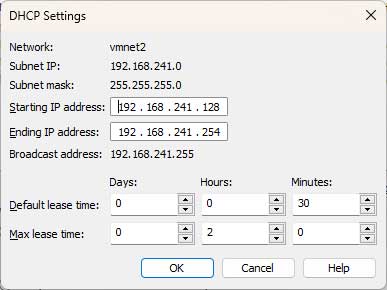
I will now go to the settings for my Windows 11 Pro computer and set the network adapter to use this new host-only network on VMnet2.
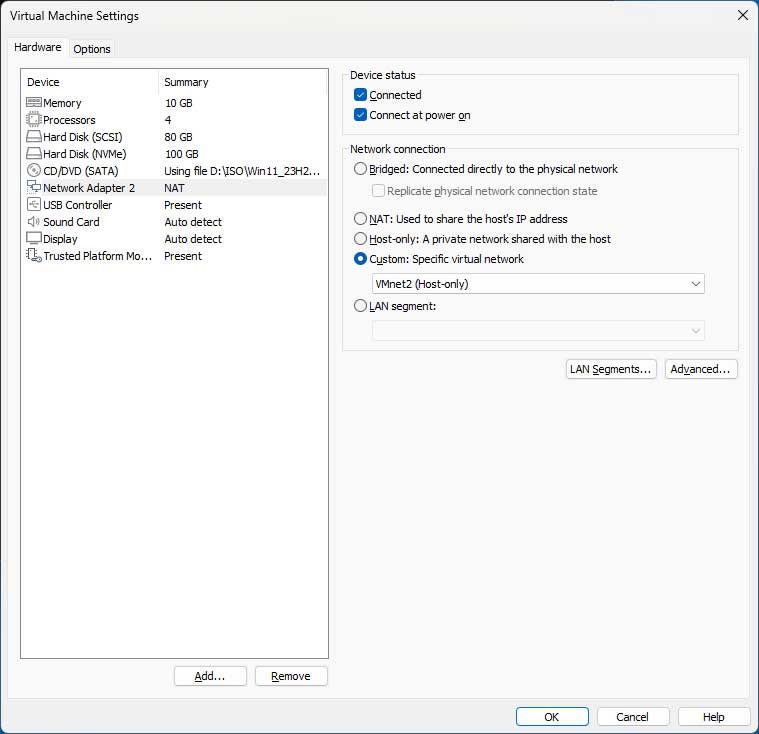
Once again, I can either reboot the VM or run the ipconfig /renew command to have the virtual machine obtain a new IP address.
Now when I run the ipconfig command the new IP address for the Windows 11 Pro computer is 192.168.241.128.
The image below shows the IP configuration on the host computer for the NAT network and two host-only networks. As you can see, they all use different IP addresses for their network settings. VMnet8 is the NAT network while VMnet1 is the original host-only network and VMnet2 is the newer host-only network.
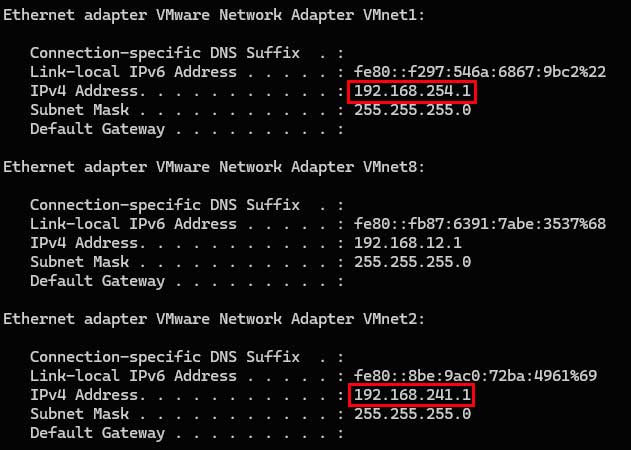
You can also go to the Network and Sharing Center in Control Panel and see a visual representation of these host-only networks.
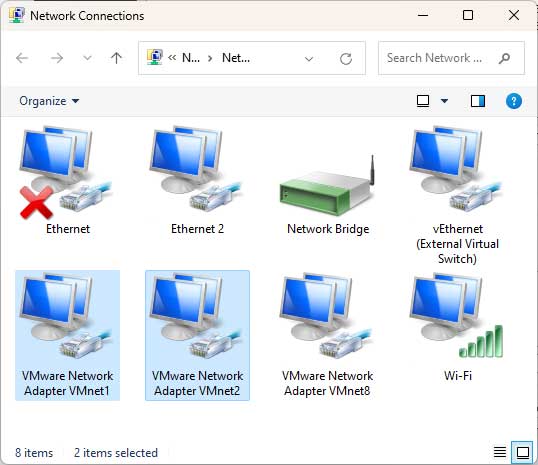
Now that I have my virtual machines configured on their own host-only network, they can both still communicate with the host but not with each other or any other VMs that are using the default NAT network.
Here are my new IP addresses for my host and virtual machines.
Host IP addresses for the host-only network – 192.168.254.1 and 192.168.241.1.
Windows 11 Home VM IP address – 192.168.254.128.
Windows 11 Pro VM IP address – 192.168.241.128.
For more learning opportunities, check out our online training courses.