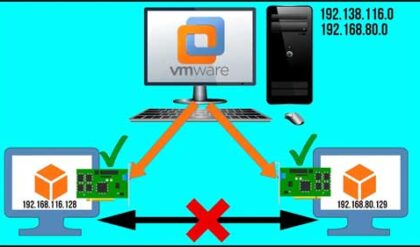Microsoft Windows uses connection names and adapter names for both Ethernet and wireless network connections. For the adapter name it will be something similar to Ethernet or maybe Ethernet2 if you have more than one Ethernet adapter in your computer. For wireless network connections, you will see a name such as Wi-Fi.
For the connection name, you will see something such as Network 1 for Ethernet connections and Wi-Fi for wireless connections.
If you go to the Windows settings app and then to Network & internet, you will be able to see the network adapter name as seen in the image below.
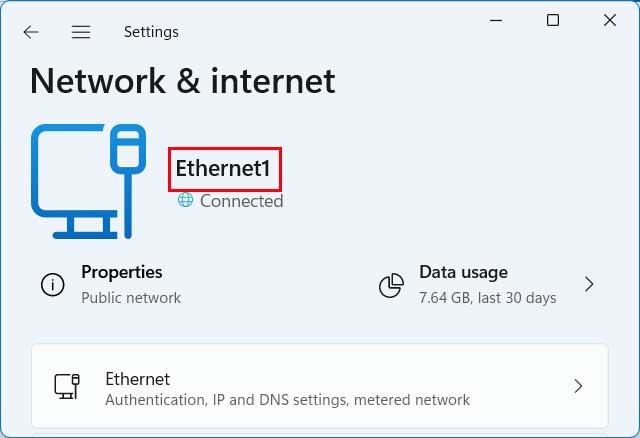
If you were to click the arrow in the Ethernet section, you would then be able to see the network name as shown below.
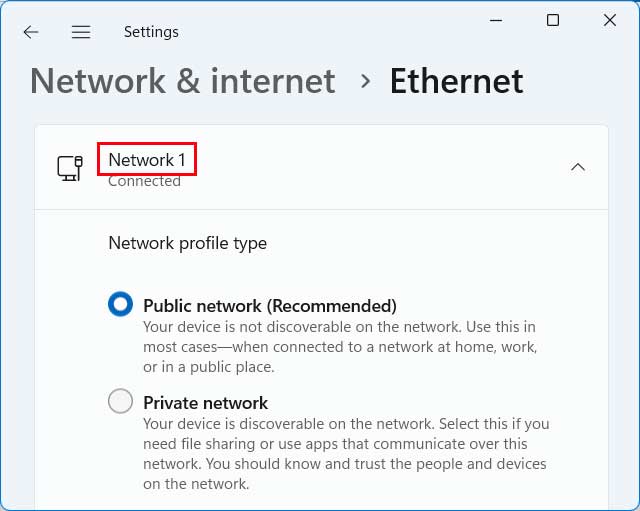
If you prefer using the Windows Control Panel, you can then go to the Network and Sharing Center and click on the Change adapter settings link to see the same information.
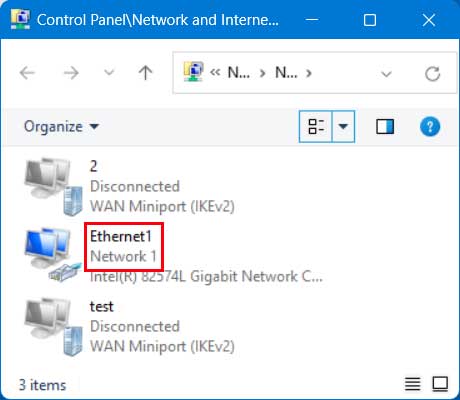
How to Change Network Adapter Names in Windows
If you want to change the adapter name from its default, it is a very easy thing to do, and this can be done from the Windows settings app or the Network and Sharing Center in Control Panel.
To change the adapter name using the Windows settings app, simply go to the Network & internet settings, choose the adapter if you have more than one and then scroll down to Advanced network settings.
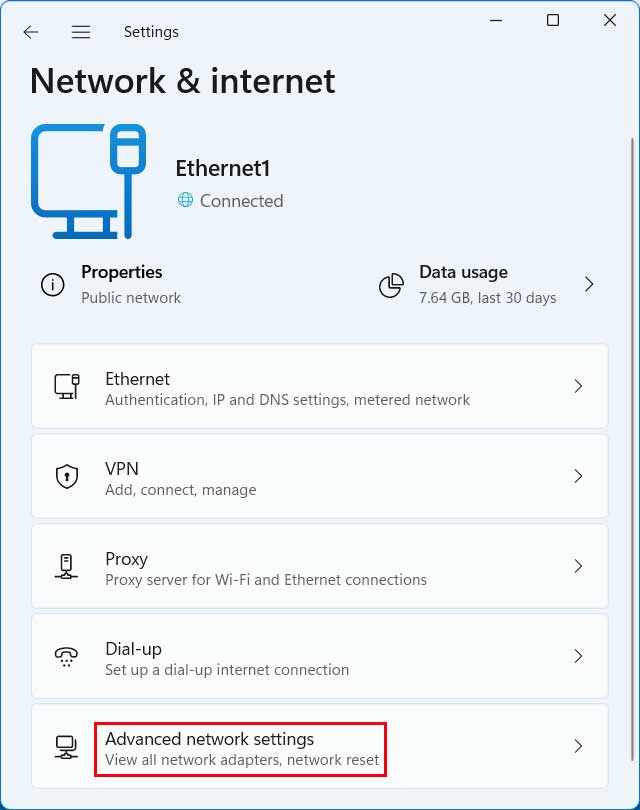
From here, expand the section that has the adapter name and then find the section that says Rename this adapter, and click on the Rename button. Then you will be able to type in the new name for your network adapter.
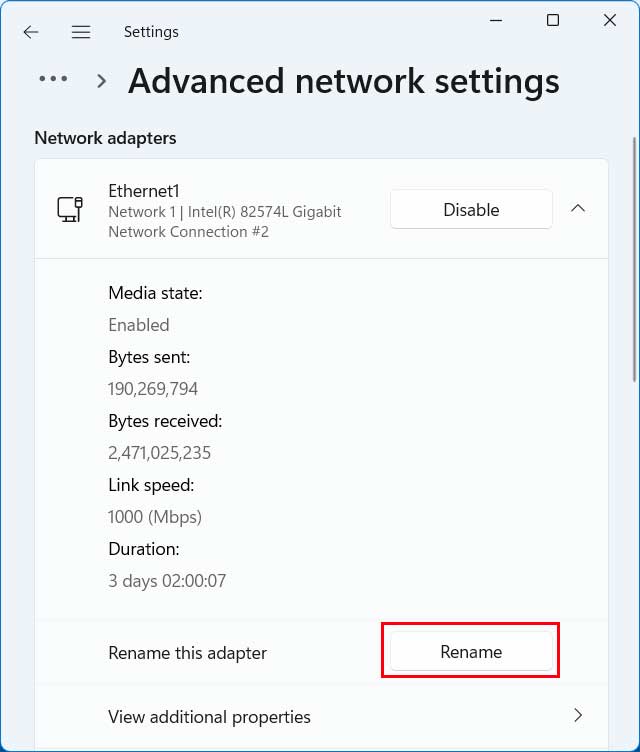
To change the adapter name from the Network and Sharing Center, simply click on the link that says Change adapter settings. Next, find the adapter you wish to rename and click on it with your mouse. You should now have an option that says Rename this connection. You can also right click on the adapter and choose Rename.
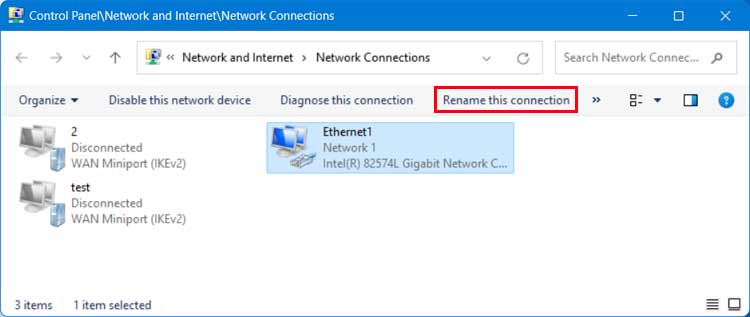
No matter which method you use to change the adapter name, it will be updated in both locations. We changed ours to say Office PC as seen below.
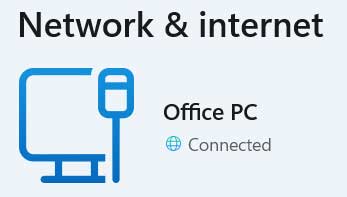
Here is a video that shows the process we just covered.
How to Rename Your Network Connection
Now we will change the name of the network itself from Network1 to Production LAN. There are several ways to accomplish this. You can use a third party app as shown in this video here.
But if you want to do it using the built in Windows tools, this is an easy process although not as easy as changing the adapter name.
If you are on a professional version of Windows such as Windows 11 Pro or Windows Server edition, you can use the Local Security Policy Editor to change the network connection name. To open this tool, simply type in secpol in the taskbar search box.
Next, find the section named Network List Manager Policies on the left hand side and select it. Then double click the network name from the choices on the right.
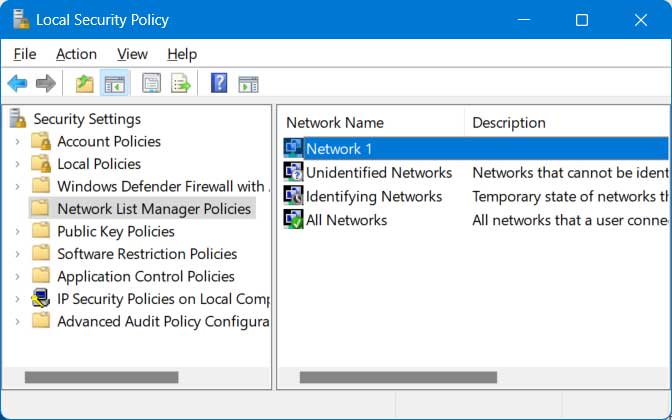
From the Network Name tab, find the Name section and change it from Not Configured to Name. Then you will be able to type in a new network name and click the OK button to have the change take effect immediately.
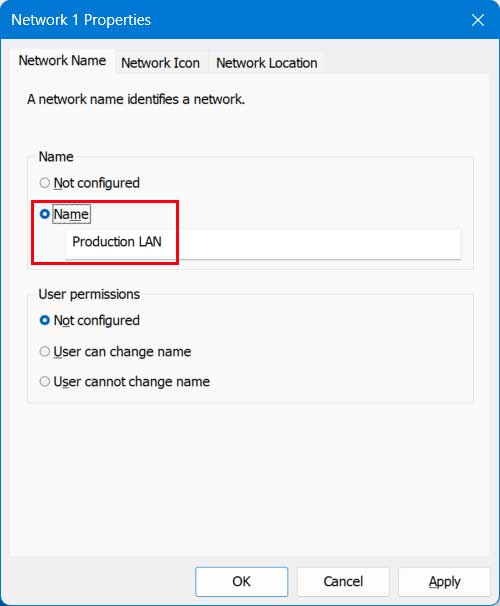
For Windows Home users (and Pro), you can open the Windows Registry Editor by typing regedit in the taskbar search box.
Next, you will need to navigate to the following key (you can copy and paste in into the address bar).
Computer\HKEY_LOCAL_MACHINE\SOFTWARE\Microsoft\Windows NT\CurrentVersion\NetworkList\Profiles
You may have several keys (folders) under Profiles with long names. You will now need to click on each one and look at the volume for ProfileName in the right pane as you do so.
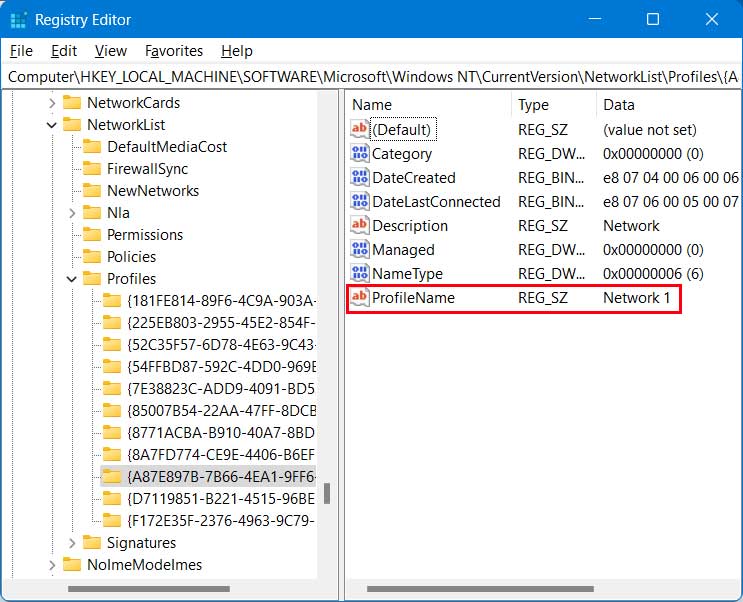
Once you find the right one, you can double click on ProfileName and then change the connection name in the Value data box.
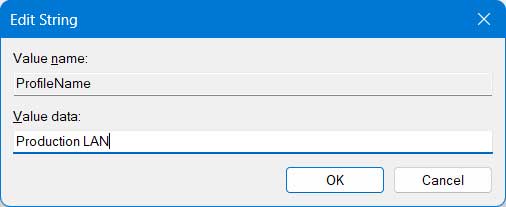
Now when you go back to your network settings, you will see the new network name.
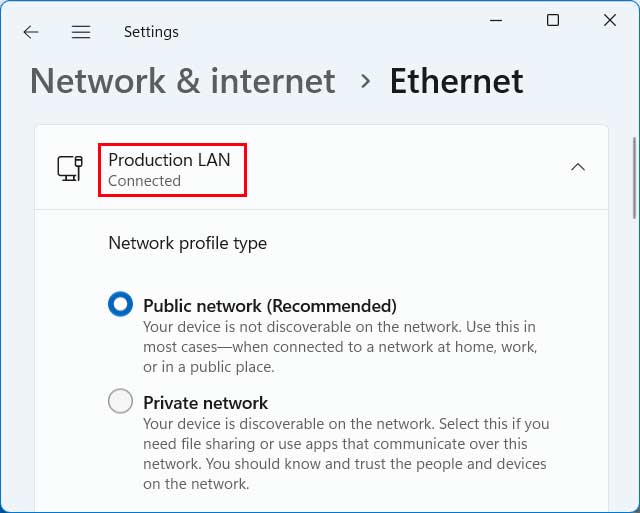
Here is a video that shows how to perform the steps using these methods.
For additional training resources, check out our online training courses.