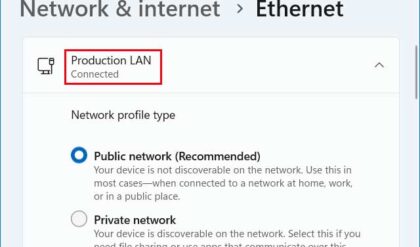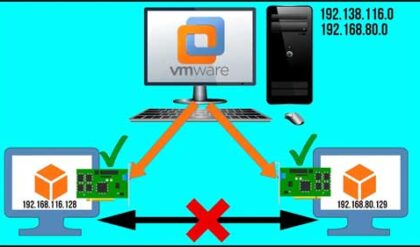If you do any type of Windows system administration or desktop support work, then you have most likely had the need to make a remote connection to another computer on the network. If you are using a strictly Windows environment, then you can just use the built in Windows Remote Desktop client to connect to your remote computers.
Watch Video: How to Connect to a Windows 11 (or 10) Home Edition PC Using Remote Desktop.
But if you have Windows Home edition computers on your network, you will not be able to connect to them using RDP because that feature does not come with Windows Home. In fact, if you go to the Windows settings and then to System > Remote Desktop, you will see that it is not supported. In this article, we will show you how to connect to a Windows 11 (or 10) Home edition PC using Remote Desktop using some third party software.
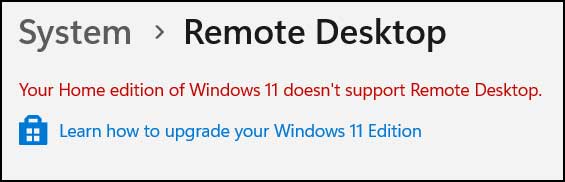
The software we will be discussing in this article is called Thinstuff and they have various versions of the software so you can choose the one that suits your needs and your budget. They have a 14 day trail you can use to test it out to make sure that it will work for what you are trying to accomplish.
When you install the software, you will have the option to choose between server installation and workstation installation. We will be using the server installation option so our Windows Home edition PC will act like a Windows terminal server and be ready to accept remote connection requests.
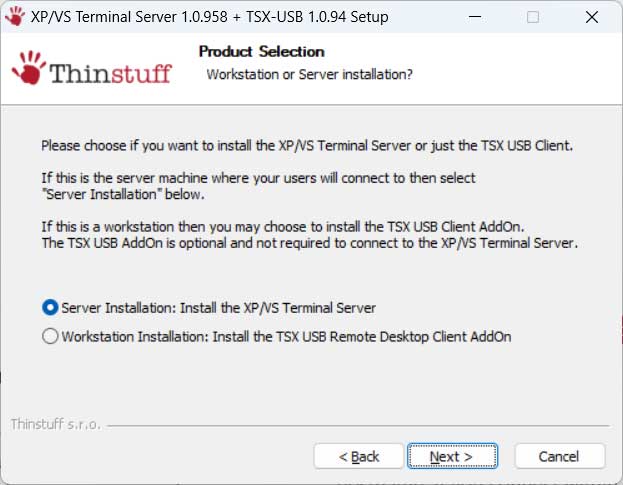
You will then be asked to choose the version you want to install. You can refer to the Thinstuff website to see the differences between the Professional, Standard and Lite. If you are doing just basic RDP connections, the Lite version should be fine. The other versions have additional features such as domain and Windows Server support.
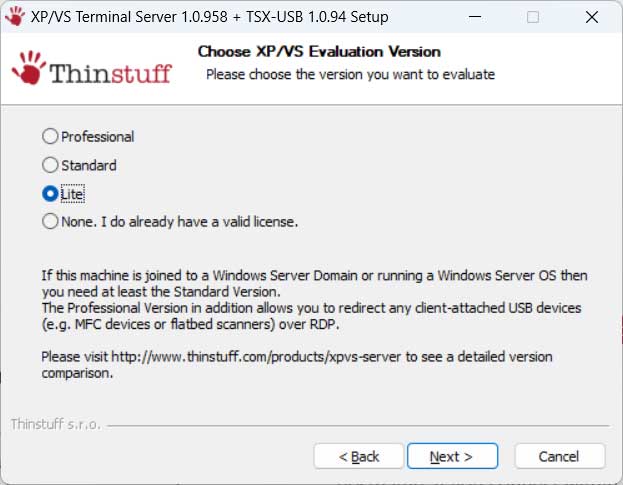
After installing the software, you will then need to reboot your computer. When you log in, you will be prompted to purchase a license and be shown how many days (and hours) you have left in your trial period.
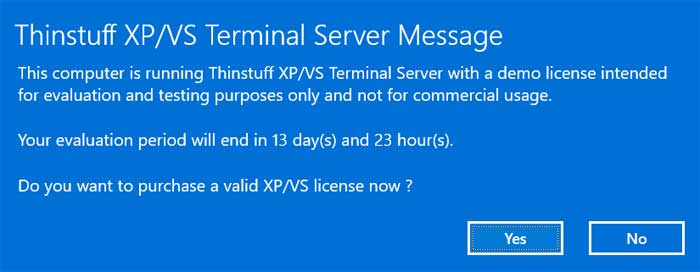
When you open the XP/VS Terminal Server Administrator, you will see your listing of server names and logged on users. If you go to the Options menu, you can configure some additional settings such as allowing user connections with blank passwords and enabling application compatibility mode. If you watch the video linked to this article, the Thinstuff administrator will look a bit different since they recently updated it.
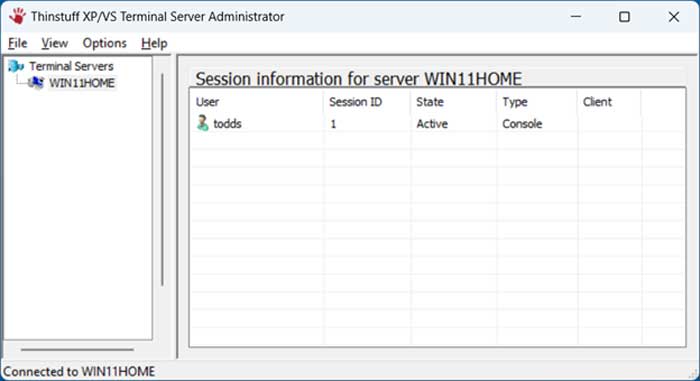
Now you can open the Remote Desktop Connection client on another computer on the network and type in the hostname for the remote computer and connect to it to start your remote session. You may need to make some firewall changes on the remote computer to allow RDP and if you cannot connect with the hostname, you can try the IP address of the remote computer.
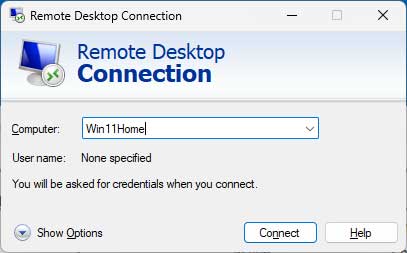
You will then most likely see the security certificate warning that you usually get when making an RDP connection and you can ignore it by clicking the Yes button or check the box that says Don’t ask me again for connections to this computer, so you do not see this message the next time you connect.
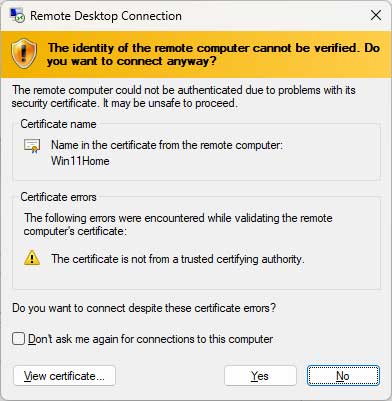
As you can see, Thinstuff works fairly well when it comes to connecting a Windows 11 or 10 Home edition PC using Remote Desktop but of course it comes at a cost. There are free remote connection apps you can use as well but they may not use the RDP client like Thinstuff will use. To download a trail of Thinstuff you can go to their website here.