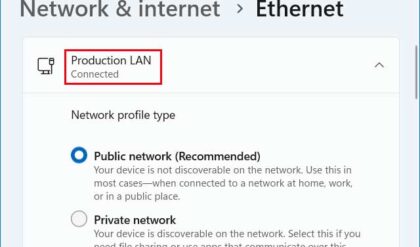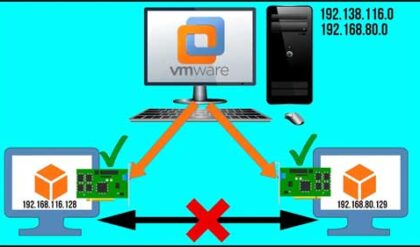Being able to remotely control computers over the internet or network is an essential task for IT Professionals or even the family go to computer geek who get stuck fixing computer’s everyone they know. If you are a Windows user then you might be familiar with the Remote Desktop client that comes built into Windows but in order to use it over the internet, you will need a VPN connection. TeamViewer is another popular app used for remote connections, but you are limited as to how many computers you can connect to with the free account.
There is a free app you can use to remotely control computers over the internet and network called AnyViewer and its easy to use and will also allow you to perform file transfers between connected computers if you sign up for a free account. There is also a Pro and Enterprise version with additional features.
Connecting to a Remote Computer
Once you download and install the AnyViewer app, you can simply run it and you will be shown the ID and password assigned to your computer. This is used if you want someone to connect to your computer remotely and control it from their end. Of course, they will need to have the AnyViewer software installed on their end.
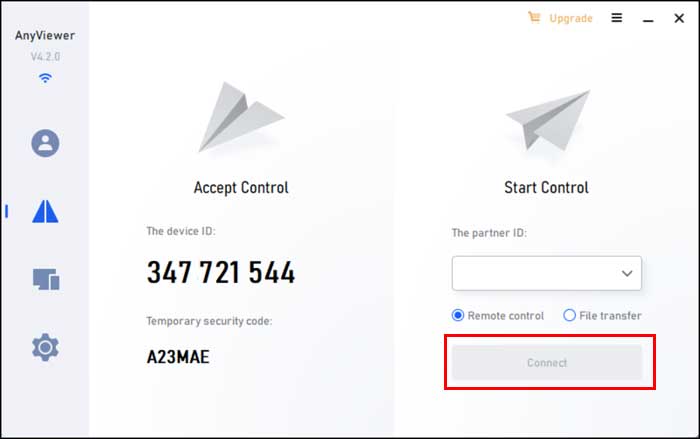
If you plan on controlling another person’s computer remotely, you will need to have them give you the ID associated with their computer. You can then choose if you want to remotely control the computer or start a file transfer session and then click the Connect button.
Now you have two options as how you want to initiate the connection. You can send a request to the person on the remote computer that they would have to accept. Or they can read the security code (caps sensitive) to you, and you can type it in on the next screen.
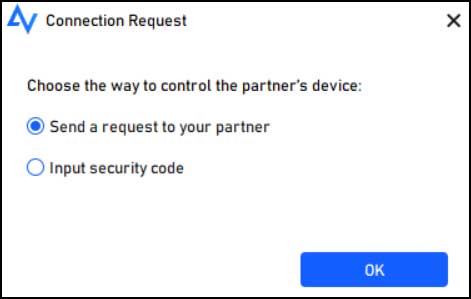
If you choose the first option, on the computer that is being controlled, they will need to click on the Allow button within 20 seconds to accept the connection.
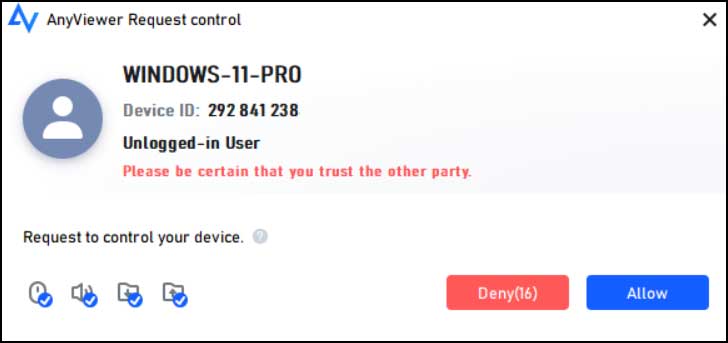
Working with the Remote Computer
Once the connection is made, you will then see their desktop in a new window and you will also have a toolbar at the top of the screen with several options. You can do things here such as change the screen resolution, start a chat or start a file transfer.
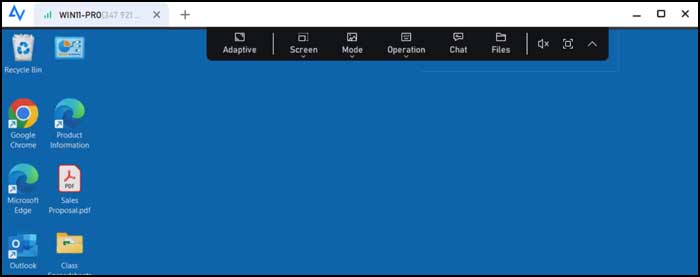
The Operation section has many choices such as sending Ctrl-Alt-Delete, locking the computer, restarting or shutting down the computer, as well as opening tools such as Task Manager or a command prompt.
If you have the Pro version of the software, you can also block the person on the remote computer from moving the mouse or using the keyboard and even black out their screen so they can’t see what you are doing.
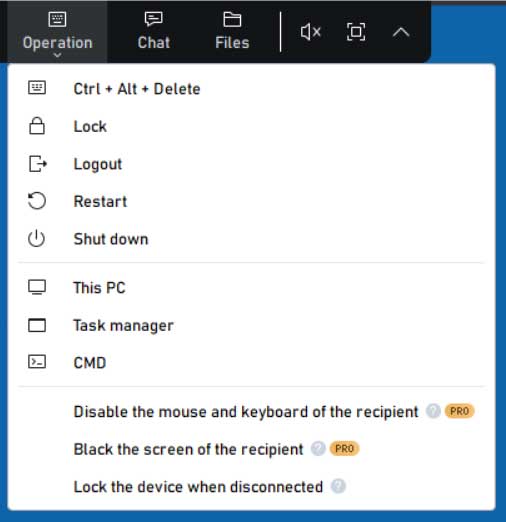
At the right side of the toolbar, you have a mute button as well as a button to open the window in full screen mode or minimize the toolbar to get it out of the way.
When you are finished with your remote control session, you can simply click on the X at the top right corner of the window to end the remote session.
If the user on the computer that is being controlled wants to end the session, they can click on the arrow at the right side of the screen to open the chat window and then click on the red X to close the session. They can also do thins such as disable mouse control and file sharing from the icons to the left of the red X.
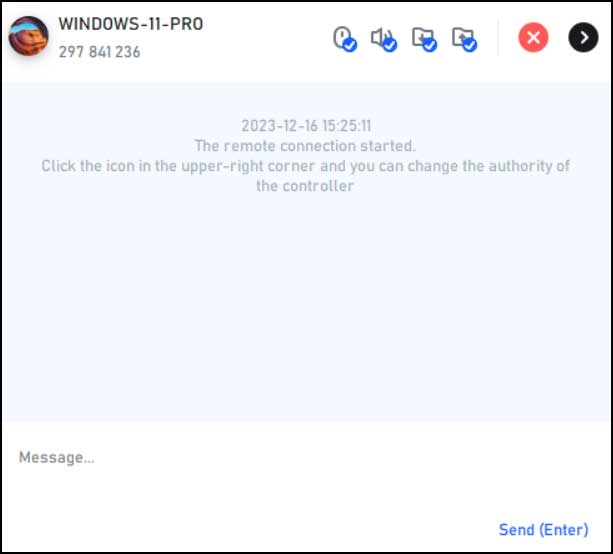
If you would like to download AnyViewer to try out for yourself, you can click on the link here to be taken to their website.