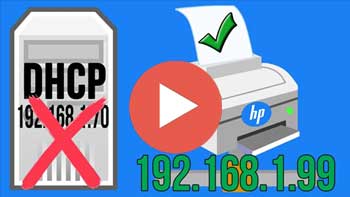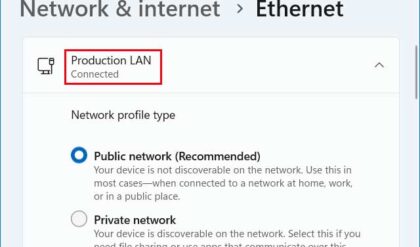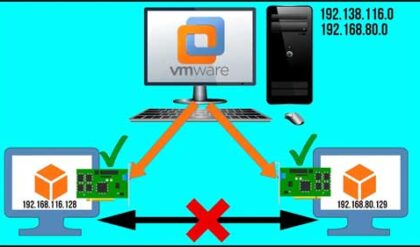Most of use have a printer or two attached to our computer at the home or at the office and there are many ways to connect to our computer. Many printers these days have wireless capabilities and of course you can use the go to USB connection for your printer. Then there are those who like to connect the printer using a network connection so it can be used by multiple computers at the same time.
Watch video: How to Configure Your HP Printer to Use a Static IP Address.
HP (Hewlett Packard) is one of the largest printer manufacturers out there today and they offer a wide range or printers that utilize various types of connections. If you prefer to know the IP address of your printer so you can connect to it using that IP address whether its via Wi-Fi or Ethernet, we will show you how to configure your HP printer to use a static IP address in this article.
Before you get started, you need to make sure that your HP printer has the ability to connect over a network using an IP address. Many times, you can print a configuration page from the printer to find this out. You will also need to have it configured on your network as an Ethernet or Wi-Fi printer otherwise you may not have the correct option for the next step.
To start the process, you will need to go to the printer properties for your printer. Depending on what version of Windows you are running, the process may vary. If you are on Windows 10 you can go to the Devices and Printers section and then right click on your printer and choose Properties. If you are on Windows 11, you may have to go to the Windows settings app under Bluetooth & Devices > Printers & Scanners and then click on the section named More Information to see the web page address for your printer.
Windows 11 Settings App
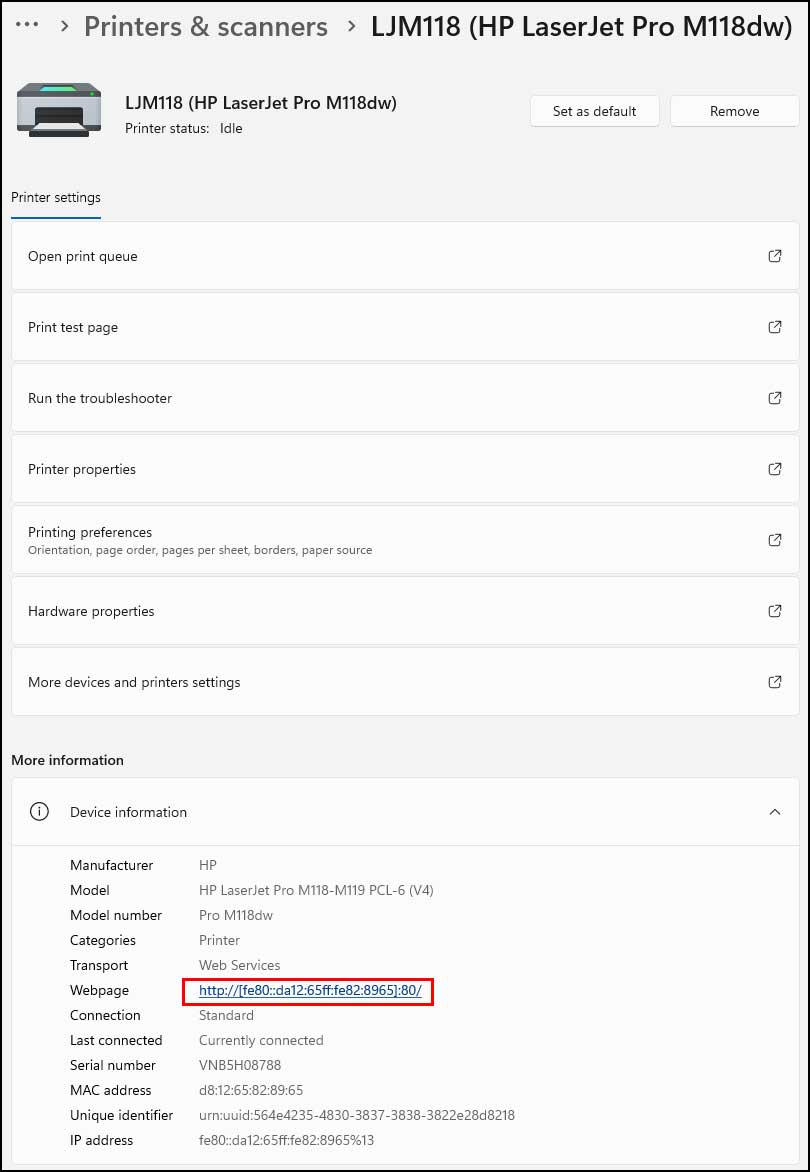
Windows 10 Devices and Printers Setting
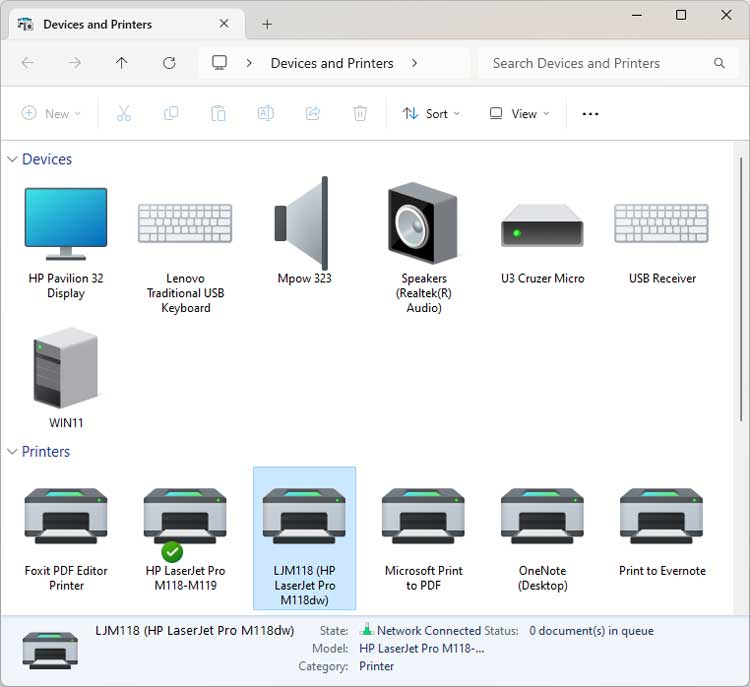
If you are using Windows 10, you can find your network or Wi-Fi connected printer from the list of available printers shown in the Devices and Printer list.
Then you can right click your HP printer and choose Properties, and there you should have a Web Services tab that shows the webpage address used to access your printer.
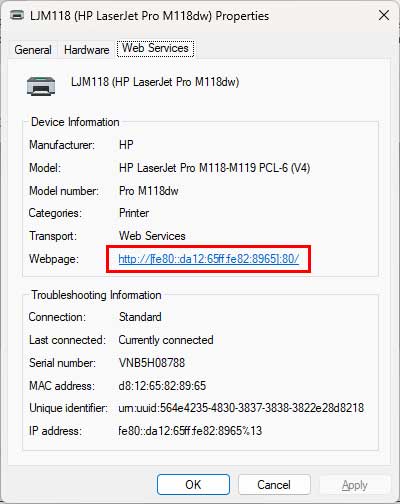
When you click on the link next to Webpage, you will be taken to the configuration web page screen for your printer where you can see things such as its supplies status, device configuration and network summary. The Network Summary section is where you can see if your printer is setup to use DHCP or already has a static IP address.
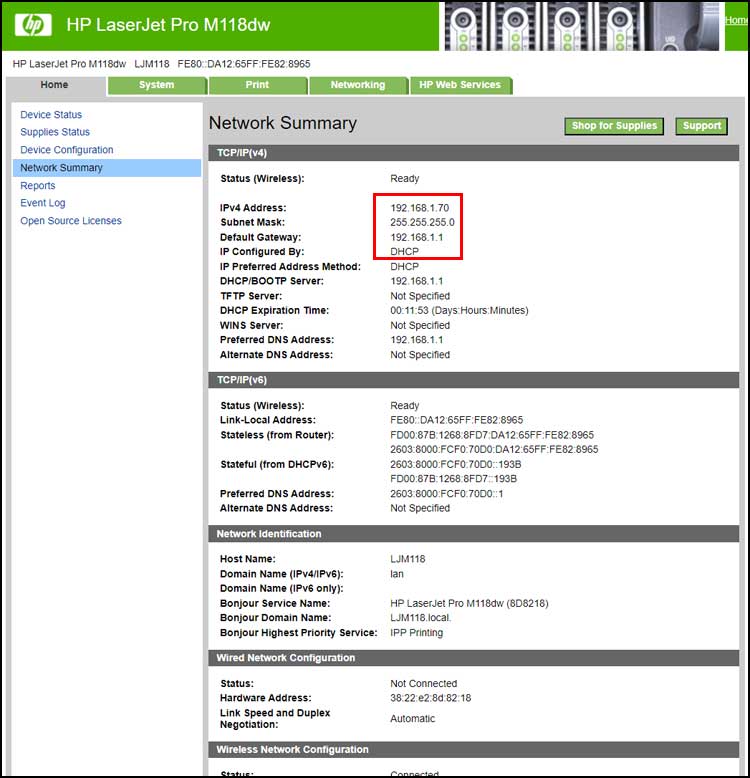
To change your networks settings and configure your HP printer to use a static IP address, you will need to click on the Networking tab.
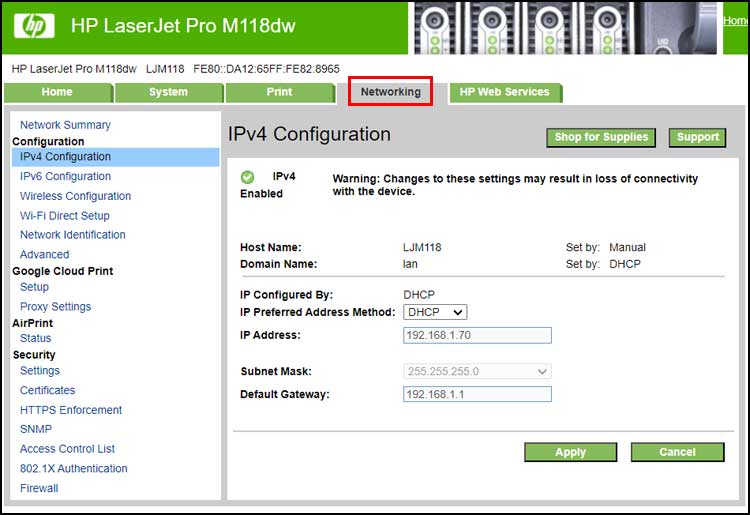
To configure your HP printer to use a static IP address, you will need to change the IP Preferred Address Method from DHCP to Manual. Then you can change the IP address to one that is not already in use on your network and is part of your existing subnet. You most likely do not want to change the subnet mask or default gateway.
Once you click the Apply button, you will most likely lose connection to the HP configuration webpage since the address has been changed.
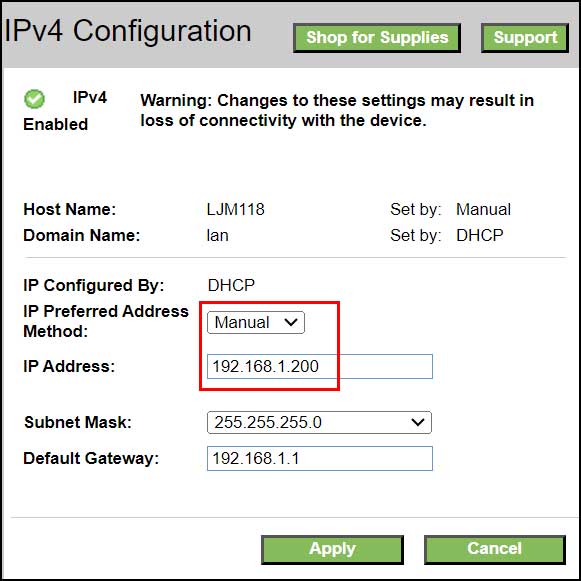
Now that the IP address has been changed to 192.168.1.200, you can type that in the address bar of your web browser whenever you want to connect to the HP web interface. You can still go to the printers settings to connect to it as well if needed.
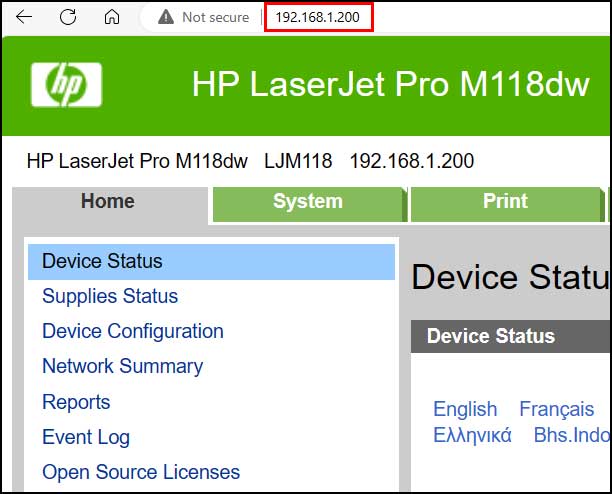
Now you can connect to your printer using its IP address as needed.
For more training resources, check out our online training courses.