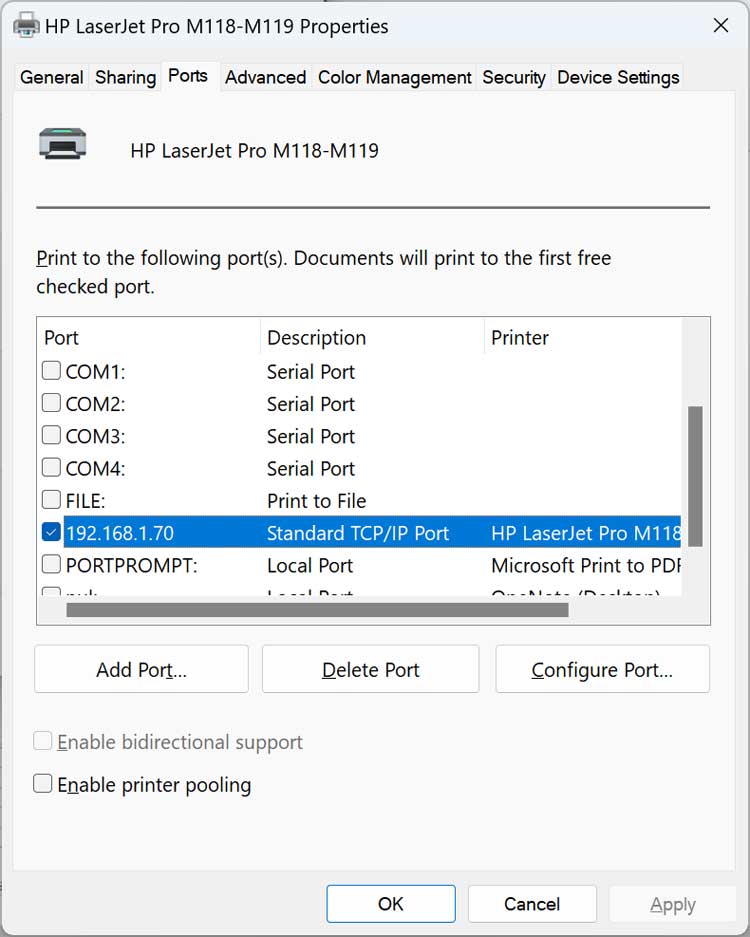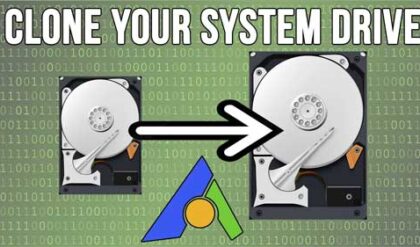Installing a printer in Windows is usually a fairly simple process. You connect your printer to your computer via a USB cable or to your wireless router with the SSID and password, or maybe even to your router using a network cable if your printer does not have wireless capabilities. But sometimes, the traditional method of Windows automatically detecting your printer and installing it for you doesn’t work. When this happens, you can try an alternate method to see if you can get it connected. In this article, we will be showing you how to connect to a printer using its IP address.
In order to connect to a printer using its IP address, it will either need to be a network enabled printer with an RJ45 port or have wireless (Wi-Fi) capabilities because otherwise it will not have the ability to have an IP address assigned to it.
Normally when you install a printer in Windows, you will go to the Windows settings, Bluetooth & devices and then Printers & scanners. From here you will click the Add device button and start the add printer wizard.
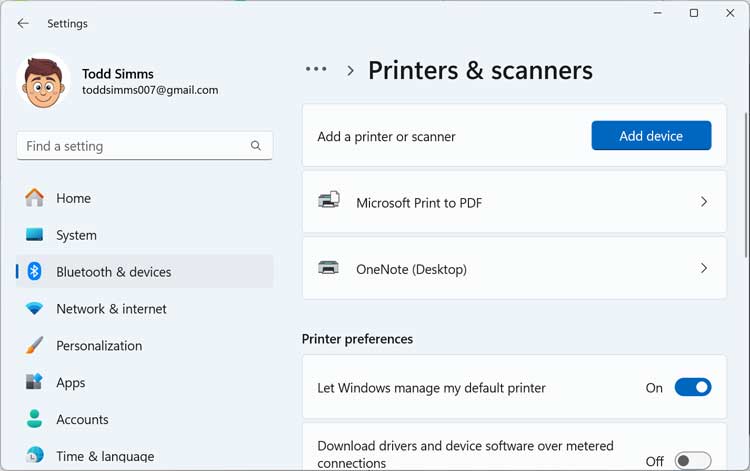
If Windows cannot find you printer the standard way, you get a message saying The printer that I want isn’t listed. You can then click on the Add manually link to connect to your printer using its IP address.
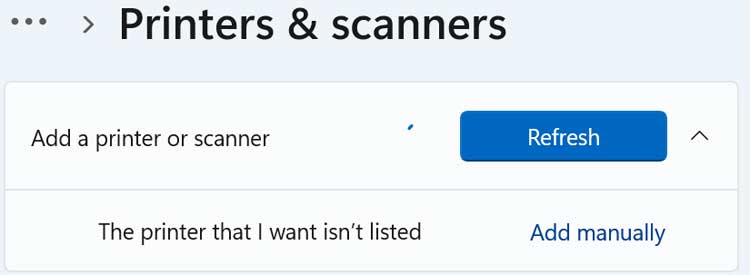
How to Connect to a Printer Using its IP Address
The first thing you will need to do before you can connect to your printer using its IP address is find the actual IP address assigned to your printer. One common way to find your printers IP address is to print the configuration page from the printer itself. This should have a network section with the printers IP address listed. The method to print this configuration page will vary depending on your printer model so you may have to look it up online.
Once you find the IP address of your printer, you can open a command prompt and try to ping it to make sure that your computer has a working connection to your printer. If you cannot ping your printer, that might be an indication of another problem that will involve some troubleshooting on your part.
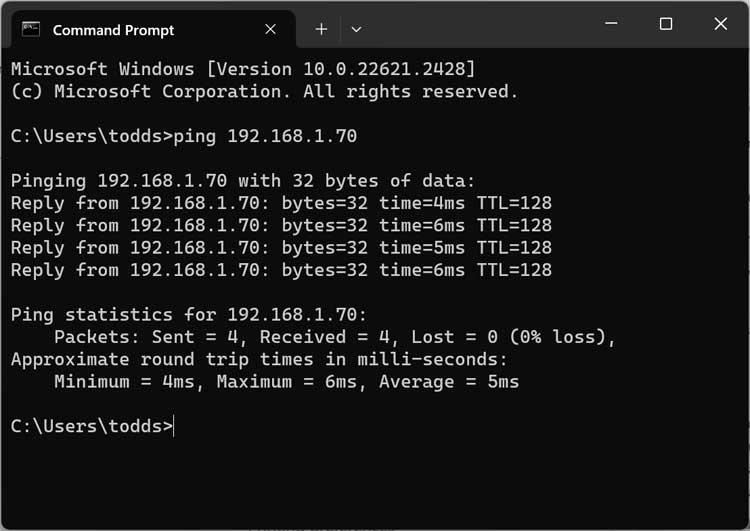
Once you are able to ping your printer, you can then start the add a printer wizard and choose the Add a printer using an IP address or hostname option.
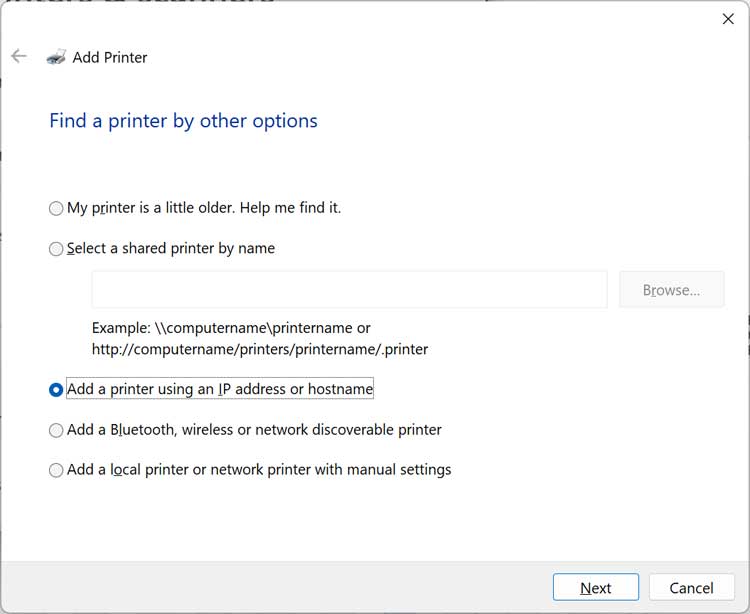
Next you will type in the IP address of your printer in the Hostname or IP address box, and it will fill in the same information in the Port name box automatically.
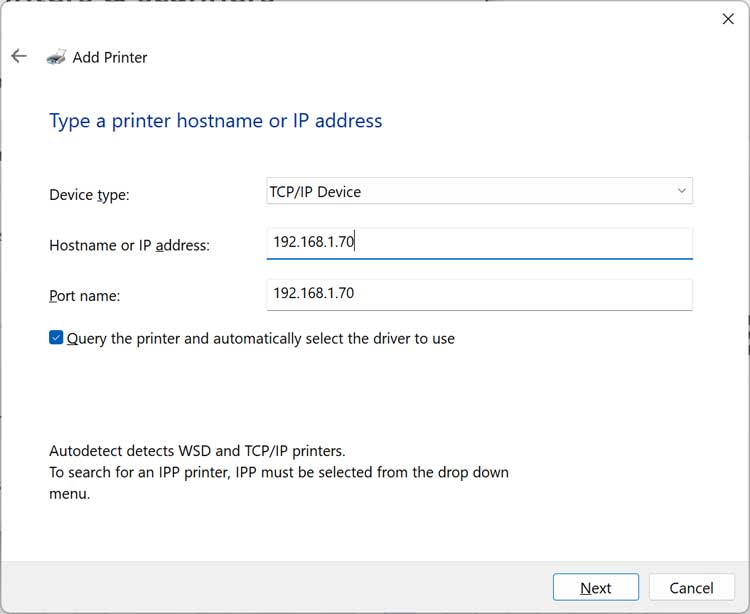
If you have had this printer installed before, you might get a screen asking you if you want to use the currently installed driver or replace it with a new one. For the most part, using the currently installed driver option should work fine.
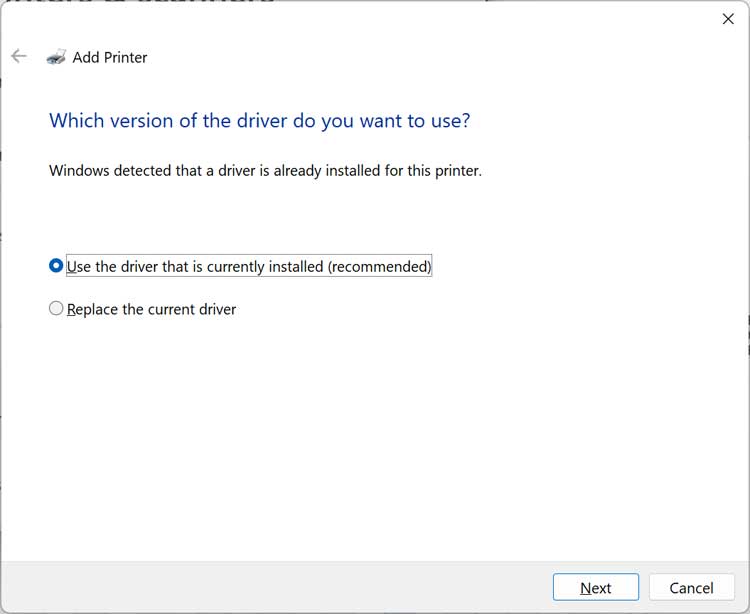
You will then be shown a printer name based on the printer driver and you can change this if needed.
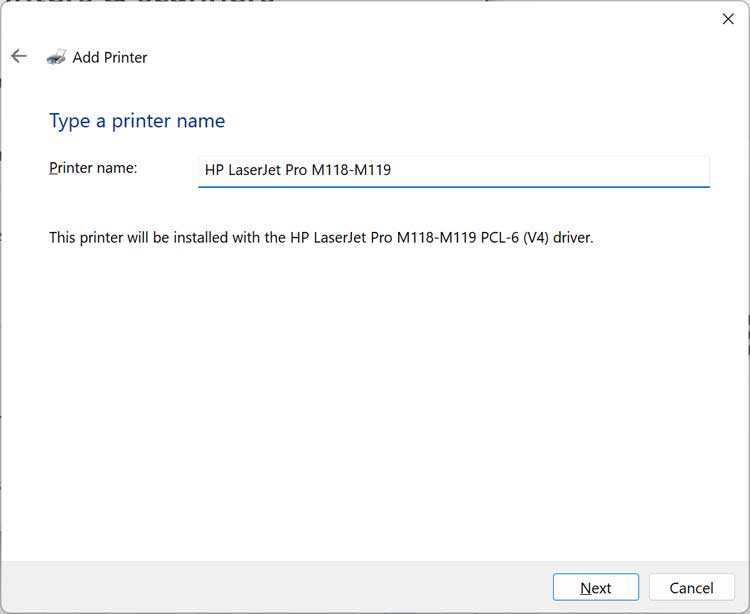
Next, you will see the printer installation status in a new window.

After the printer is installed, you will be given the option to share the printer on the network. If you choose this option, other computers on the network will be able to print to this printer via your computer.
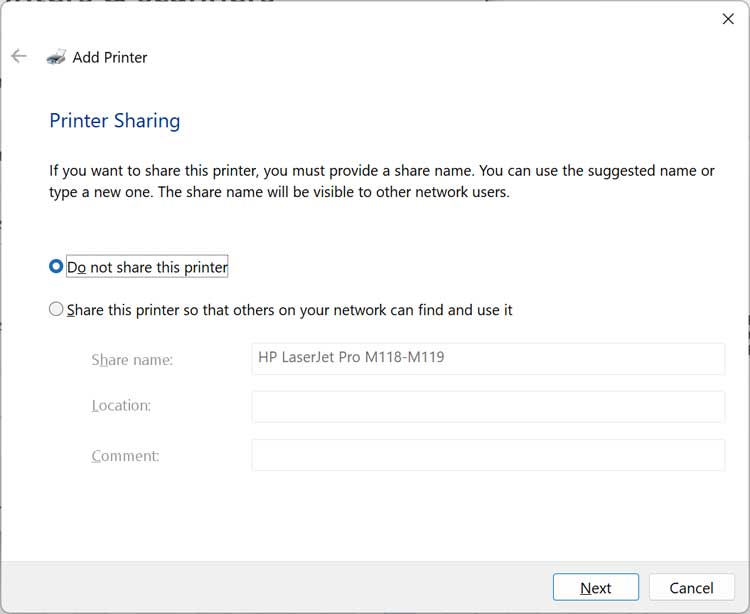
Finally, you will be given the option to print a test page to make sure your printer is functioning properly.
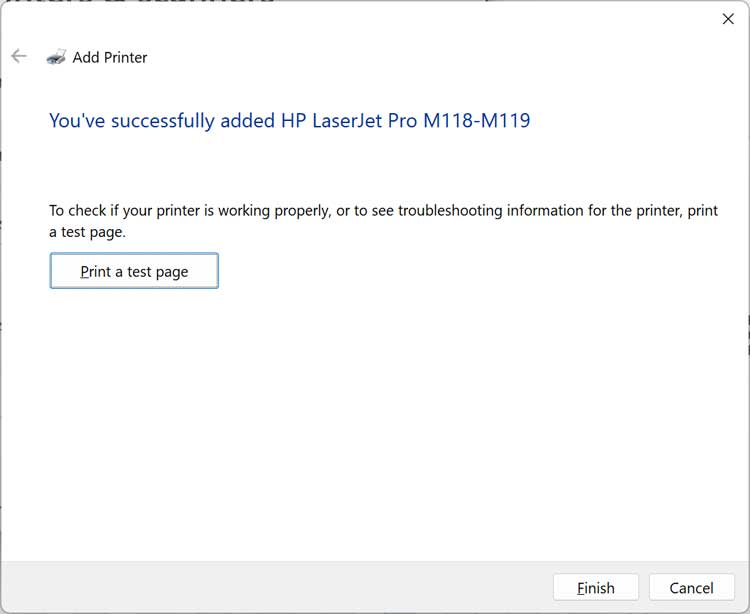
You should then see the printer listed in your Printers & scanner section and you can click on it to see more details.
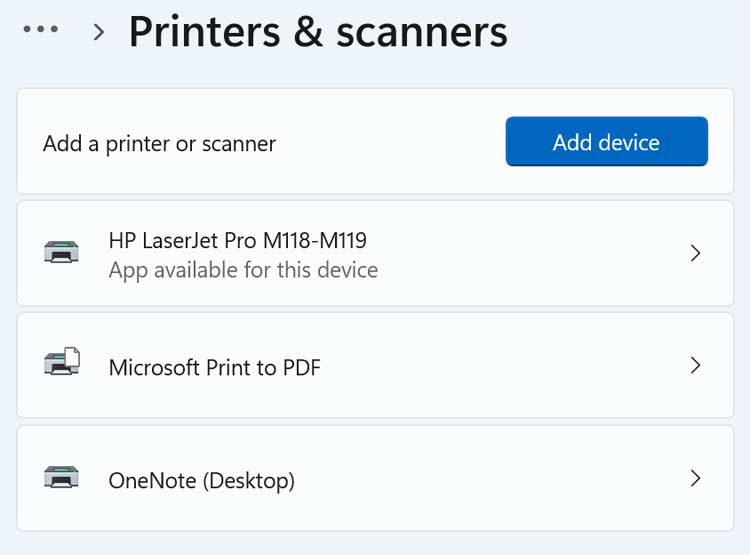
If you now go to the printer properties and then the Ports tab, you should see the IP address that you added in the printer setup shown for the connected port.