Since Microsoft wants you to sign into Windows with your Microsoft account, it makes sense that you would also use this account for email within Windows itself. Sure you can still create a local account that doesn’t rely on an email address but for most people, they end up using a Microsoft account instead.
But for those of us who are not Microsoft email users but rather like to use Gmail, Yahoo or even iCloud email services, you can easily add these types of accounts to Windows and then be able to use the built in mail, calendar and contacts apps that come with Windows. And the best part is that its fairly easy to setup and only takes a few minutes to do so.
The first thing you need to do is go to your Windows settings which is the gear icon you will see when you click on the Start button. Next you will need to find the Accounts section on the left and look for Email & accounts on the right.
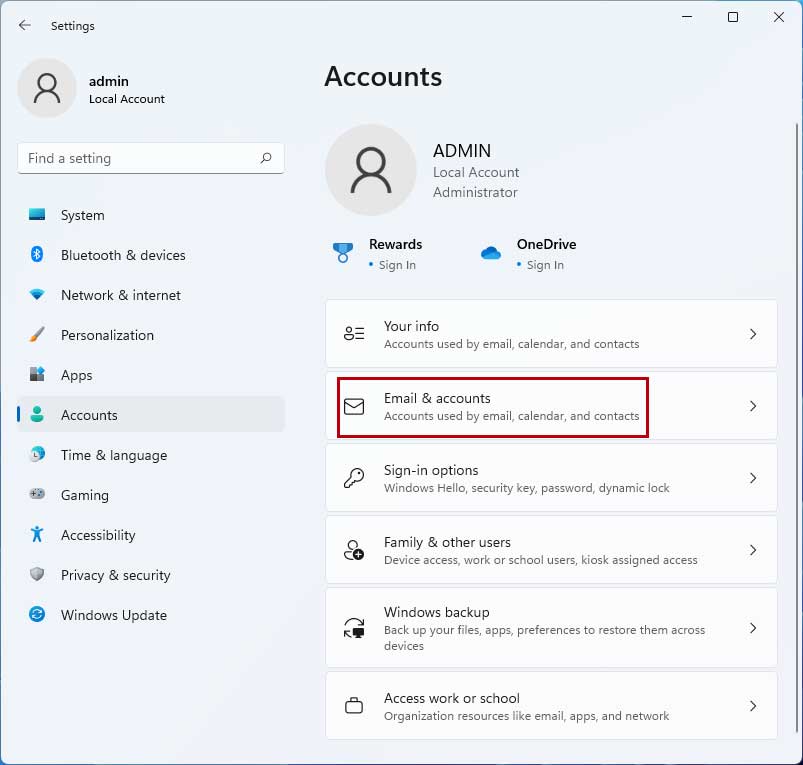
Next you will click on the Add account button in the Accounts used by email, calendar, and contacts section.
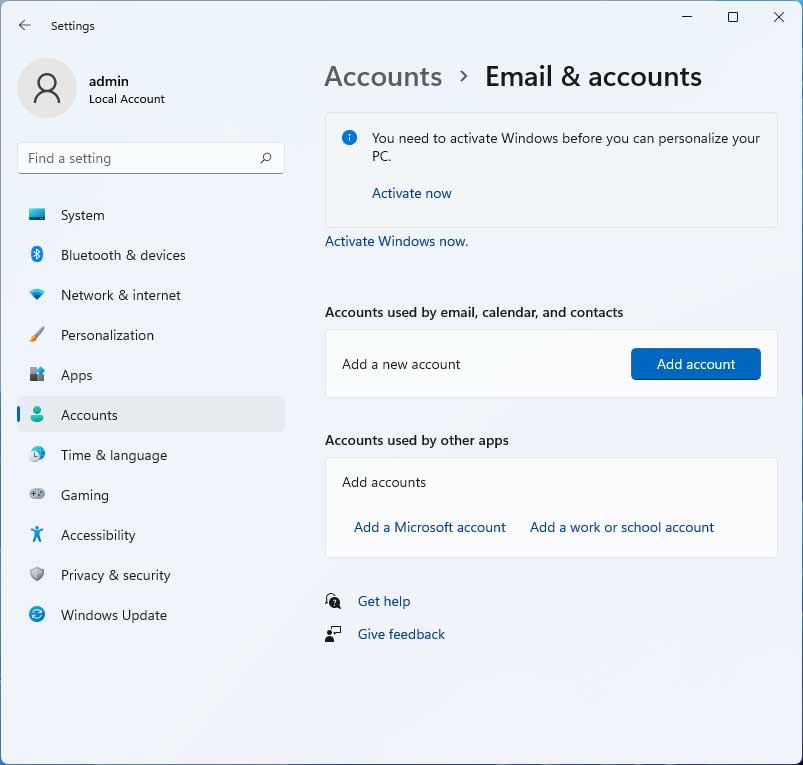
Now you will have several types of accounts to choose from such as Outlook.com, Office 365, Google (Gmail), Yahoo and iCloud. If you have another type of email that uses POP3 or IMAP, you can configure one of these as well assuming you know the server settings for your email provider.
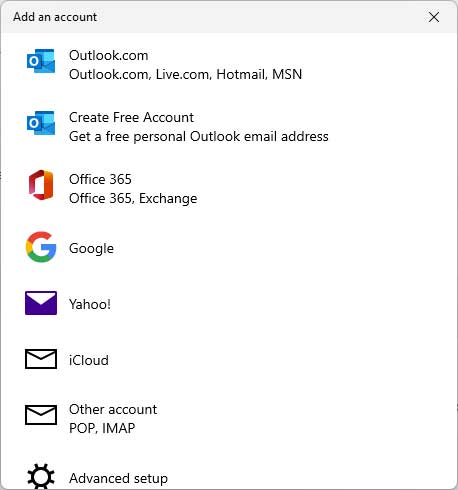
For our example, we are going to add a Google account to our Windows 11 PC. After clicking on Google from the list you will be prompted to type in your Google email address and then type in your password on the next screen. You will then click on the Next button .
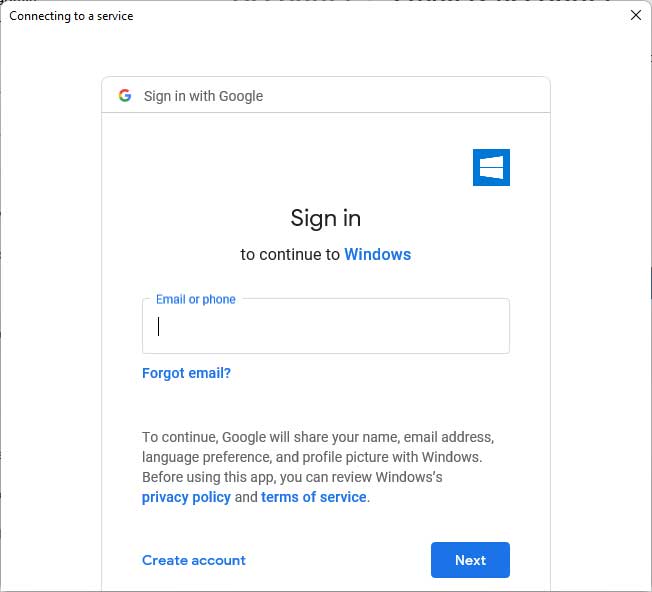
Now you will need to scroll down to the bottom and click on the Allow button to grant your computer access to your Google account.
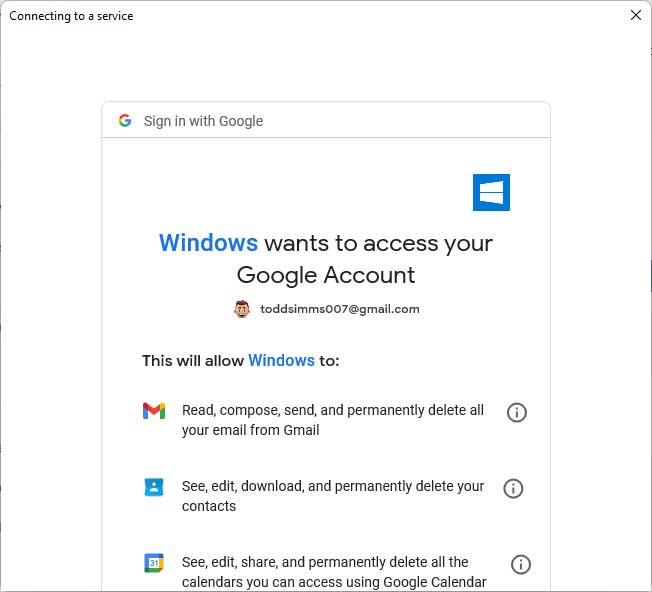
Next you will be prompted to enter the name you want to have displayed on outgoing email messages. Your email address will still be shown but this will put a name in front of your address that others will see when they receive an email from your account. After you enter this name, click on Sign in.
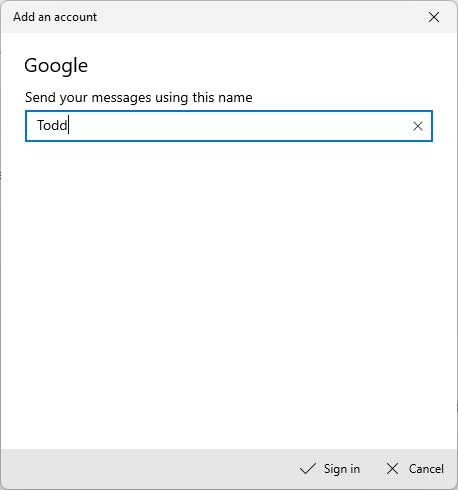
Now when you click on the email or calendar Windows app, you will see that your computer is configured with your new account.
At the bottom of the email app, you can click on the calendar and contacts icon to see your calendar items and contacts, assuming you have any configured with your account.
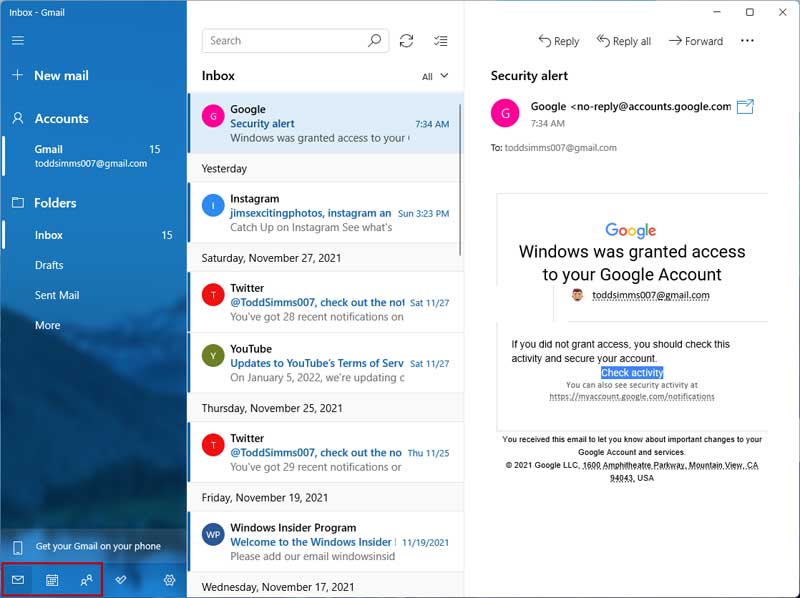
The steps shown here might vary a little bit depending on which type of account you are configuring your computer to use but the process should be very similar and its just a matter of filling in the needed information and allowing access to your account from your Windows computer.






