When it comes to Windows file management, there are usually several ways to get the same task done. For example, copying a file from one folder to another or searching for a file that has a particular date or file extension.
Renaming a file is generally an easy thing to do and all that is involved is to right click on the file and choose Rename. Then type in a new name for the file, making sure not to change the file extension.
But what do you do when you need to rename multiple files? Sure you can rename them one at a time but if you have a large number of files then this can become a real time consuming process. There is one way to do this within Windows but this method might not be exactly what you are looking for. Let’s say you had 30 image files you wanted to rename. You could highlight them all, right click on the first file and then choose Rename. Then you would type in the name you want to apply to all of the files.
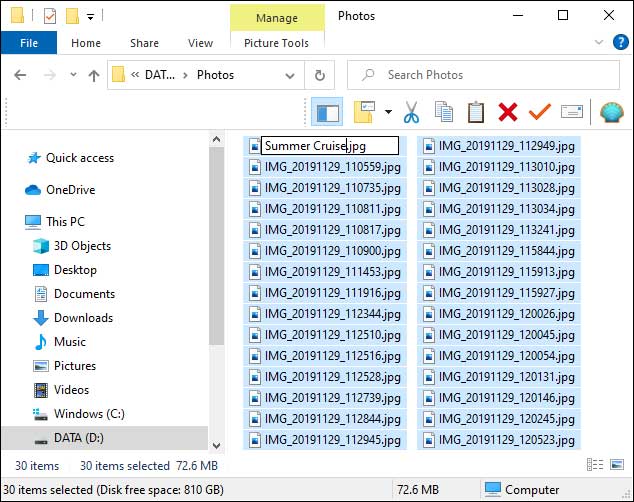
Once you pressed enter, you will have all the files renamed with the same name, but they would have a number after each one of them.
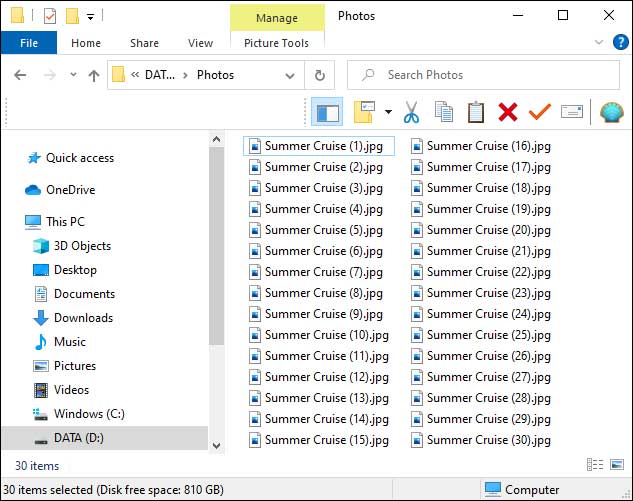
This might be ok for you but if you are looking for a more advanced way to rename your files then you might want to check out the Windows Power Toys Power Rename. If you have used the Image Resizer Tool, then you probably already have the Power Rename tool installed on your computer.
The Power Rename tool will allow you to rename multiple files at the same time but rather than just add a number to the end of each file, it has many more options allowing greater control over the renaming process.
Once you have the tool installed, highlight the files you wish to rename, right click on any of them and choose PowerRename. You will then see all of the renaming features you have to choose from as well as a preview of your files in the bottom pane. At the top of the window, you have an option to search for a word or letter etc. and have it replaced by another word or letter. So if you had a bunch of files with the name Steve in them and needed to change it to Steven, you can have them all changed at one time.
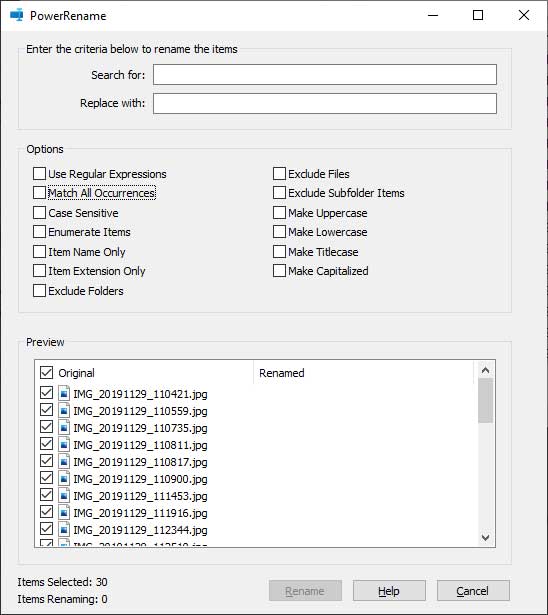
Here is what each of the features will do.
Use Regular Expressions – The Search value will be interpreted as a regular expression rather than plain text.
Match All Occurrences – This will rename any occurrence of the same word in the file name. For example, if you needed to change your files from New York – New York to New York City – New York, you could search for York, and have it replaced with York City and it would not only replace just the first instance of the word York with York City in the file name as shown below but rather all instances as shown in the next image down.
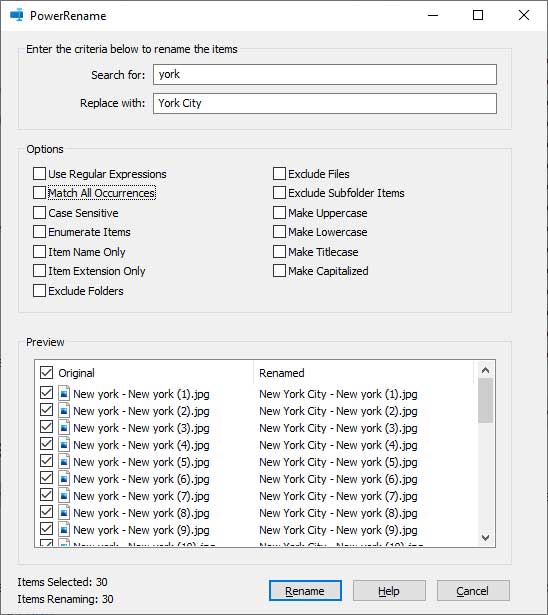
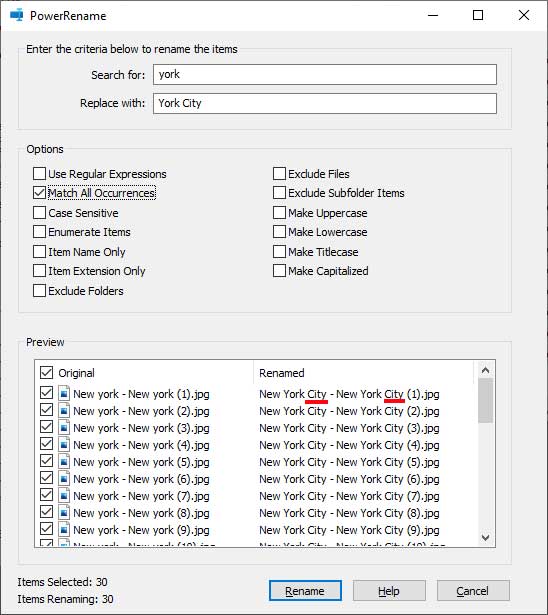
Case Sensitive – This option will only search for words using the same case. So if I searched for uppercase York to change it to York City, it wouldn’t find anything to change since my file name currently uses lowercase york. To make this change I would need to search for lowercase york.
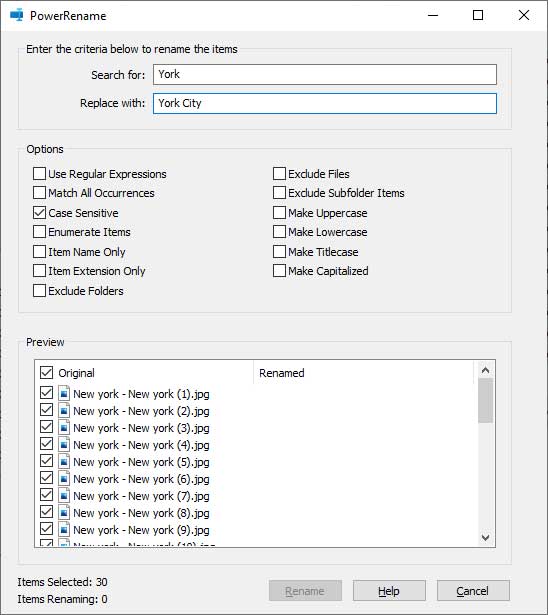
Enumerate Items – If you want your files to be numbered in order as shown with the first example where the files were renamed Summer Vacation (1), then you can use this option.
Item Name Only – This will change the file name only and not the file extension which is what you will be doing in most cases.
Item Extension Only – If you want to change the file extensions for all of the files you can do so. For example, you can search for jpg and have it changed to png. Just be warned that changing the file extension will usually create a problem where Windows doesn’t know how to open your file.
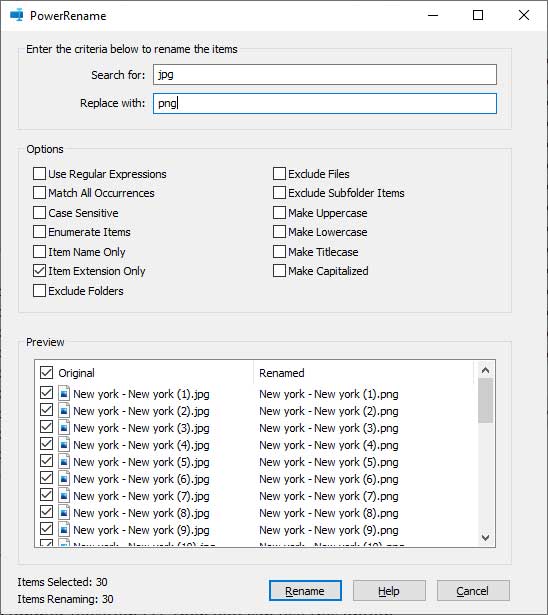
Exclude Folders – If this is unchecked and you have highlighted some folders with your file, any name changes will apply to the folders as well assuming they meet the criteria of the replaced text.
Exclude Files – If this is checked then the rename process will only apply to any highlighted folders and none of the highlighted files.
Make Uppercase – This will change all of the letters to uppercase, including the file extension unless you check the box for Item Name Only.
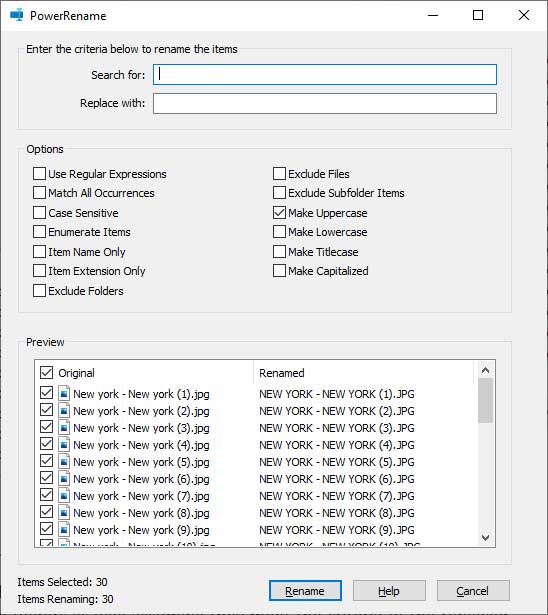
Make Lowercase – This will remove any capitol letters and make all of the characters in the file name lowercase.
Make Titlecase – This will change the first letter of each word to be capitalized like they would be in a book or movie title. It won’t change any words that are normally not capitalized in a tile such as the or for.
Make Capitalized – This will make the first letter of every word capitalized.
You can use multiple choices at the same time with the PowerRename tools to get the desired results so try it out and see what it can do for you. You can download the Windows Power Toys here.






