You may have not known this, but Windows will allow you to log into your computer without having to type in your password. Keep in mind that this doesn’t mean you don’t have a password or are using a blank password, but rather Windows is entering your password for you when you start your computer.
Generally, it is not a good idea to do something like this because that means anyone can access your computer just by turning it on since it will log in your account automatically. But if this is a computer you are using at home, or it is never around people you don’t trust then you should be ok not having to type in your password each time you boot up.
To configure this automatic login process you can type netplwiz from your run menu or search box to bring up the Windows User Account utility. But when you do this you might be missing the usual checkbox that says Users must enter a user name and password to use this computer. So if this checkbox is missing, you wont be able to set your user account to log in automatically.
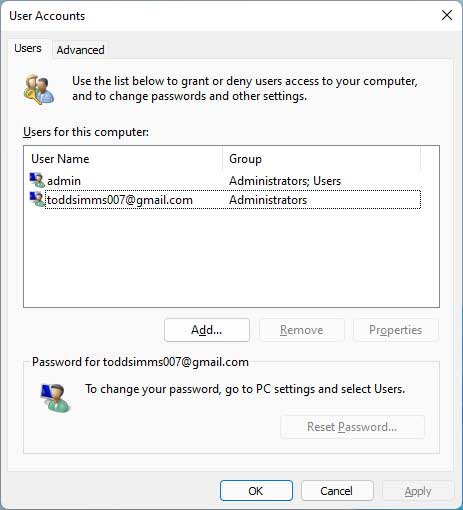
Fortunately, this is a very easy fix and requires you to make a change in your user account settings. To do so, open the Windows settings and navigate to the Accounts area. From there you will go to the Additional settings section and find the Windows Hello sign in options and turn it off. If you happen to be using a local account rather than a Microsoft account, this should already be disabled.
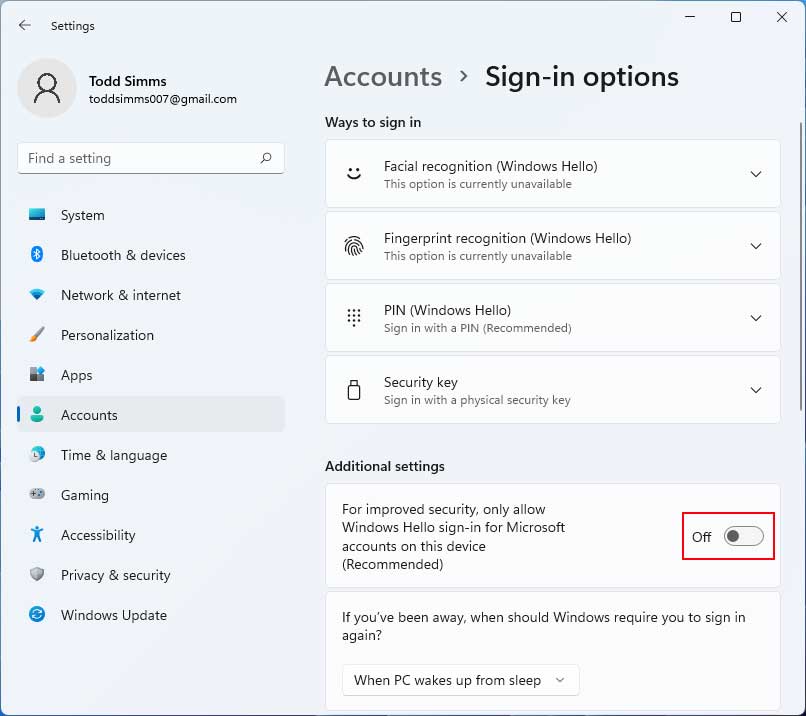
Now when you run netplwiz again, you will see that the Users must enter a username and password to use this computer checkbox is back.
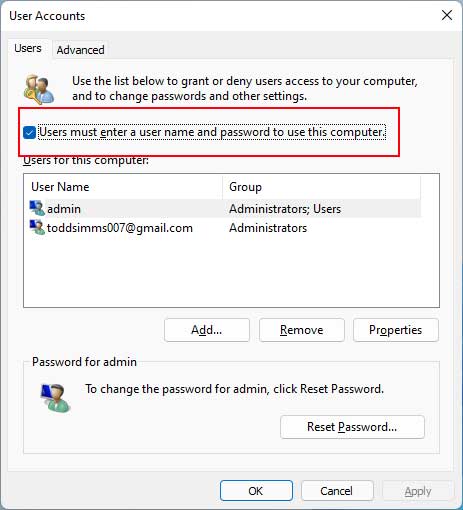
If you have more than one user account on the computer, then you will need to have the username of the account you want automatically logged in highlighted before unchecking the box. Then you will click on the Apply button and Windows will prompt you for the password for that user account to store it for the automatic login process.
One thing to keep in mind if you have multiple users on this computer is that when you start the computer, it will automatically log in the account that you configured in the last step. So if you need to login with a different user, you will need to log out of this account and then login with the other user. And if you log out of this account and want to log back in, you will need to enter your password so make sure that you remember it.
If you change your mind and don’t want to use the automatic login process, you can go back to the User Accounts section and check the Users must enter a username and password to use this computer checkbox. If you have other users on the computer who happen to be administrators, then they can recheck this box as well. If you are interested in knowing how to create a new account in Windows 11, then check out this article.
For additional training resources, check out our online training courses.






