In order to use a computer that is running the Microsoft Windows 11 operating system, you will need to have a user account that consists of a username and a password. When you install Windows or turn on a new computer that is running Windows, you will be asked to add your Microsoft account username and password.
If you already have a Microsoft account, you can enter the information when you start Windows for the first time. If you don’t have a Microsoft account, you can either create on a different computer first or create one during the sign in process on your new computer. In this article, we are going to create a new Microsoft account during the sign in process.
To begin, you will need to be logged into your computer with a user account that is already configured as a Microsoft account or as a local user that has administrator privileges.
Once you are in logged in, you will need to go to the Windows settings app. Next you can find the Accounts section and click on the Family & other users section. Then you will need to click on the Add account button under the Other users section. If you have any other users already configured on this computer, you will see them here as well as see their account type such as administrator or standard user.
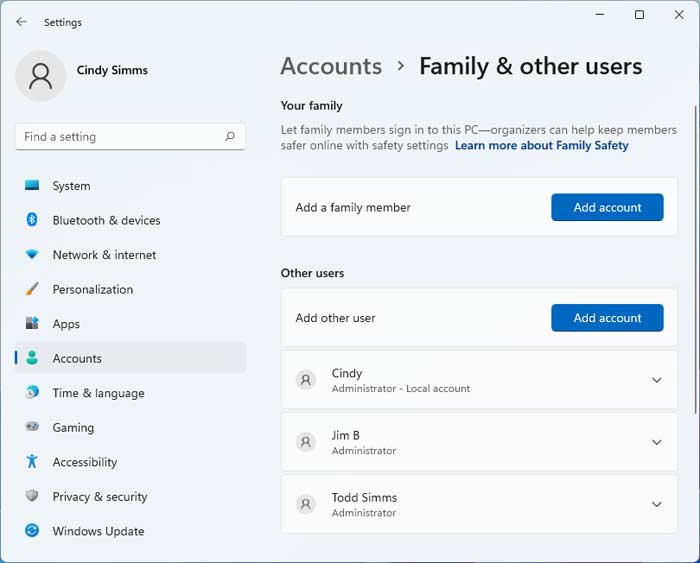
You will then be prompted to type in the email address or phone number associated with your Microsoft account and then click on the Next button. Since we are creating a new Microsoft account at the same time we are logging in, we will use an existing Gmail account rather than create a whole new email address just to use for logging into our computer. This Gmail account has not been configured to use with a Microsoft account but will be after we are done.
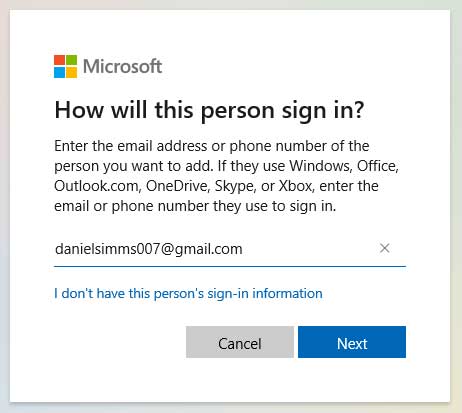
As you can see in the image below, it says the email address that we typed in is not used for a Microsoft account. But if you click the link that says sign up for a new one you can then configure it to be used for your Microsoft account.
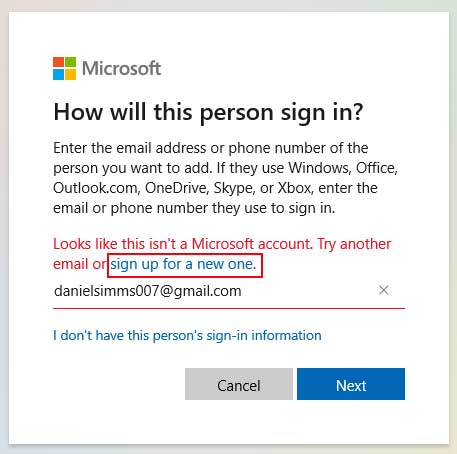
Now we will type in the same Gmail address once again to create an account and also choose a password that we want associated with our account. This will also be the password you use to log into your computer with.
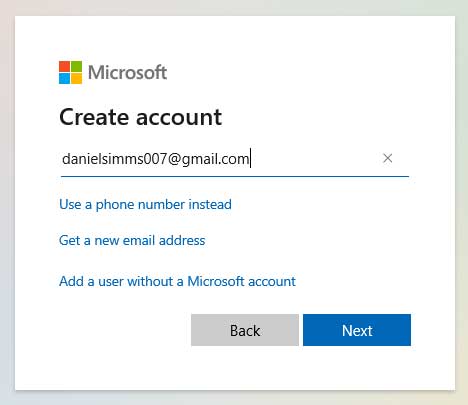
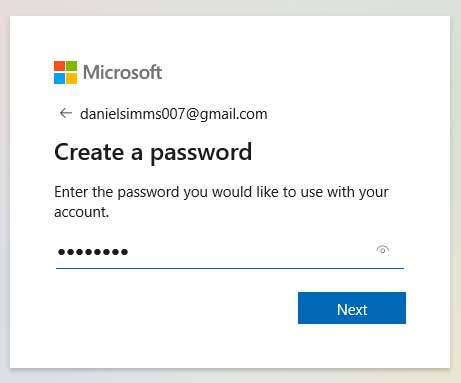
Then you will be prompted to type in your first and last name as well as your birthdate. You can type in any information you want here if you really don’t want to give out your name or birthdate. Just keep in mind that you might need to use this information if you ever get locked out of your account so it’s a good idea to use something you will remember.
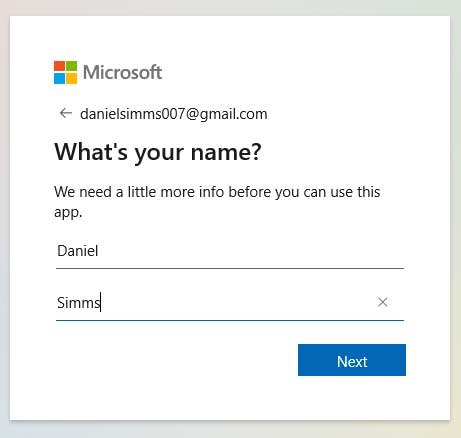
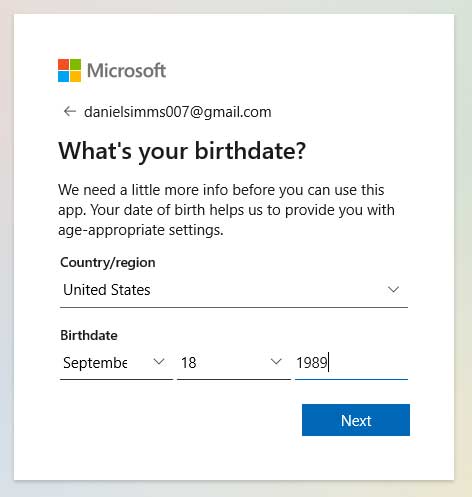
Next you will be sent a verification code to the email address you are using to create this Microsoft account with. Then you will need to enter that code into the box to continue.
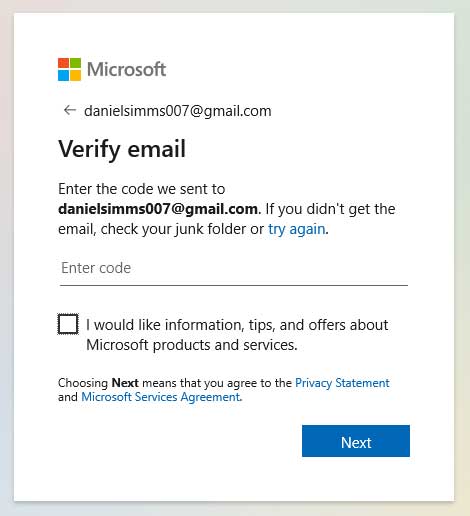
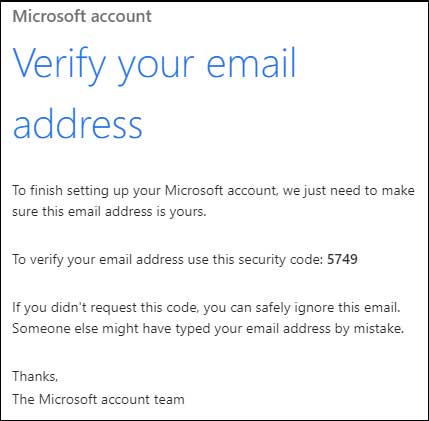
Once the account is created, it will then be shown along with any other user accounts you might have configured on this computer.
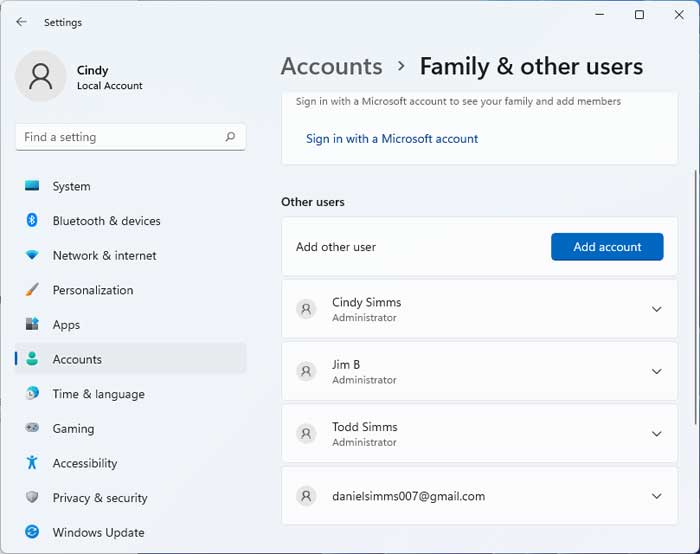
Now you can log off the user you used to create the new account and then click on the new account name from the lower left of the screen to login for the first time with this new user.
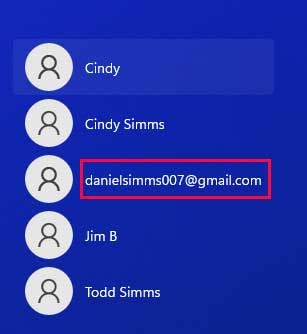
You will then need to type in the password you created in the earlier steps.
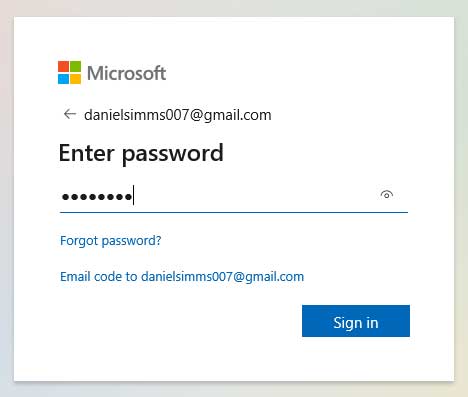
Since this is the first time you are logging into this computer with this new account, Windows will need to prepare your account and other settings so you will see some screens telling you that it is getting your account ready. This will only happen the first time you login.
You might then be prompted to create a PIN that can be used to login to your account if you would rather use that than an actual password. You can always go back to the password if you find out you don’t like the PIN method. Here is a video showing you how to do so.
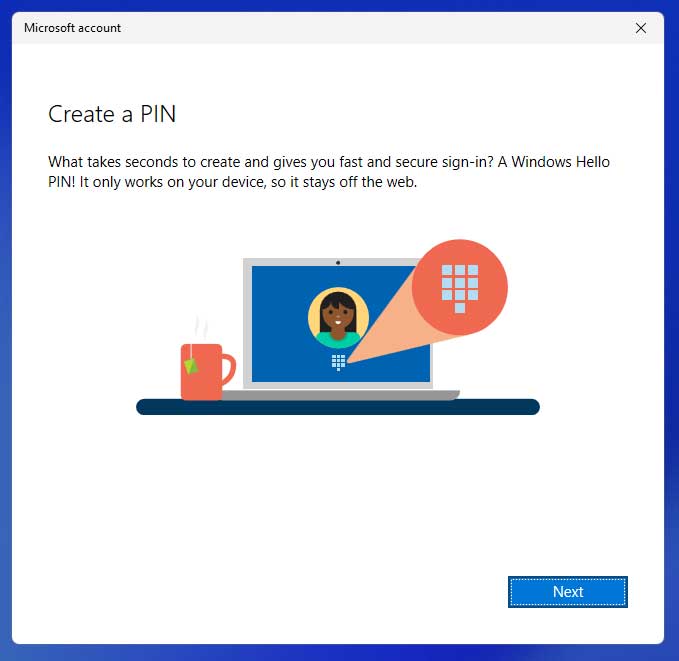
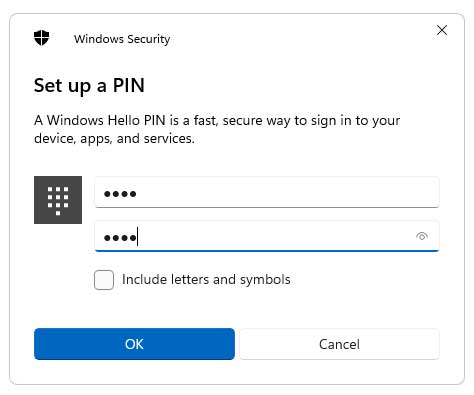
You might also be prompted to connect your account to your free OneDrive online cloud storage account to backup and sync your files. You can click on Only save files to this PC to skip it if you don’t want to use it.
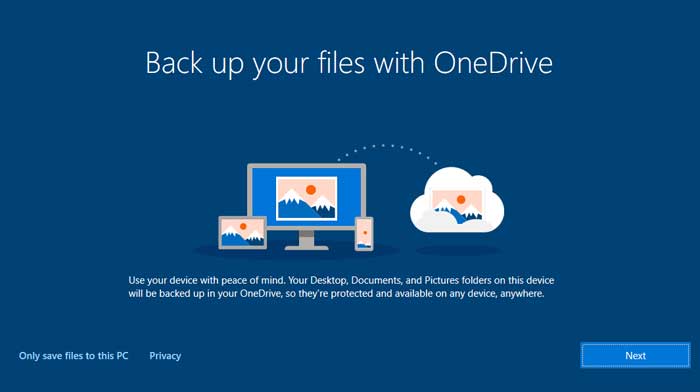
Next you may be asked to choose privacy settings for your account. You might want to change all of these to no unless you think it’s something you will really need to use.
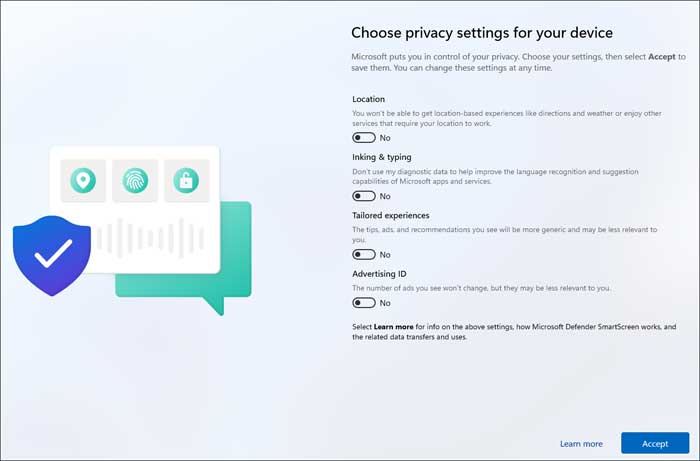
Now you should be logged in and see your new Windows desktop and can start using your computer like any other user account.
To change this new user account from a standard user to an administrator account, you will need to login with an account that has administrator rights and go back to the Accounts section and find the user account you wish to change.
From there you will click on the Change account type button and then change the setting from standard user to administrator and click OK.
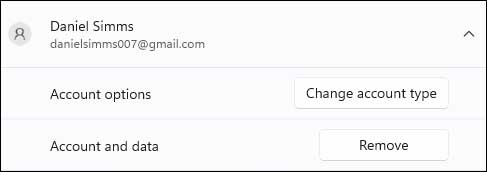
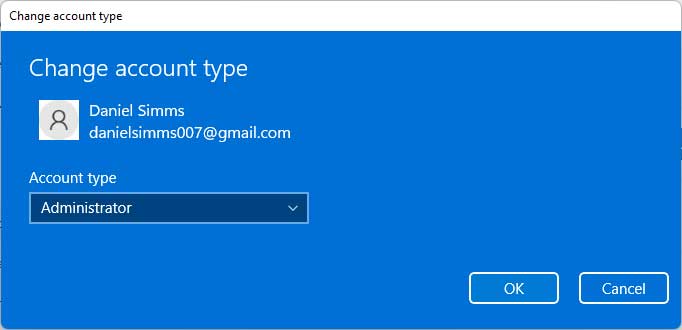
This step can also be done after creating the user account and before logging on the new user.






