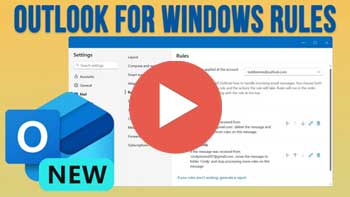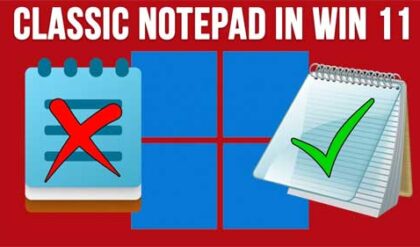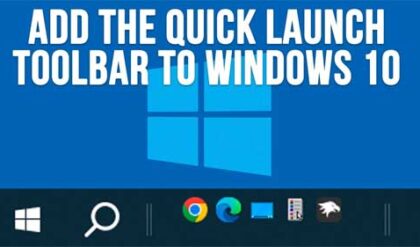The Microsoft Outlook for Windows app is the replacement for the Windows Mail app that has been part of Windows for many years. Microsoft decided to make the built in mail app look more like the Outlook program that comes with Microsoft Office 365. Many people are not a fan of this new version, but it looks like we are stuck with it.
Watch Video: How to Configure Rules in the New Outlook for Windows Email Client.
One feature that the Outlook for Windows app has that is similar to the Outlook 365 program has is the ability to create rules that you can have applied to specific emails. Outlook email rules are automated actions applied to incoming or outgoing emails based on specified conditions. These rules help users manage their emails more efficiently by sorting, organizing, and handling messages automatically. In this article, we will be showing you how to configure rules in the Outlook for Windows email client.
Originally, you were not able to use rules in Outlook for Windows for all types of email accounts. For example, if you were using a Gmail email address with Outlook, you would not have the option to create email rules. But now it seems as though you can but they may not work as excepted for non Microsoft type accounts.
To get to the rules settings, click on the settings gear icon and then from the Mail section, go to Rules. From here, you will need to click on Add new rule to start the rule creation process.
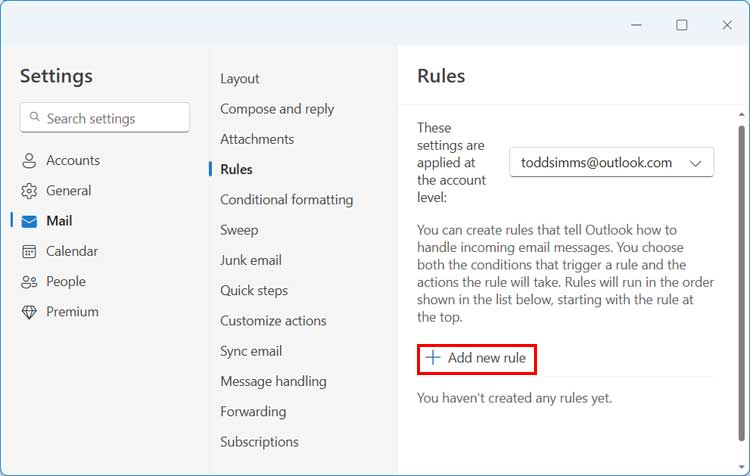
For our example, we are going to create a rule that moves any emails from Cindy Simms (cindysimms007@gmail.com) to a folder called Cindy. Since this rule involves moving email to a specific folder, we have already created the Cindy folder in the Outlook app.
We will first give our rule a name by typing it in the Name your rule box. Then under the section labeled Add a condition, we will choose the option for From since we want to apply the rule to emails FROM Cindy.
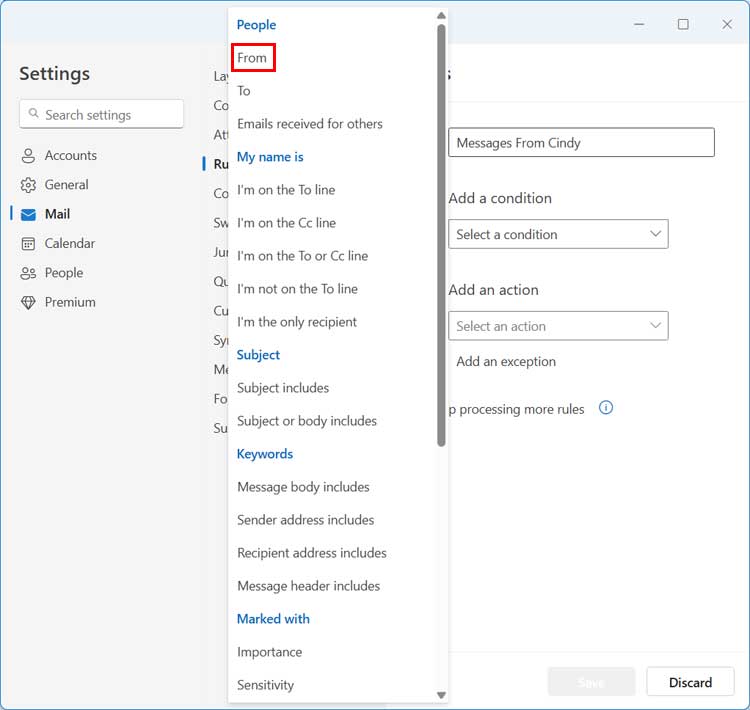
Now we will type Cindy’s email address in the box next to From. If you wanted to add another condition such as the subject line includes Sales for example, you can do so by clicking on Add another condition.
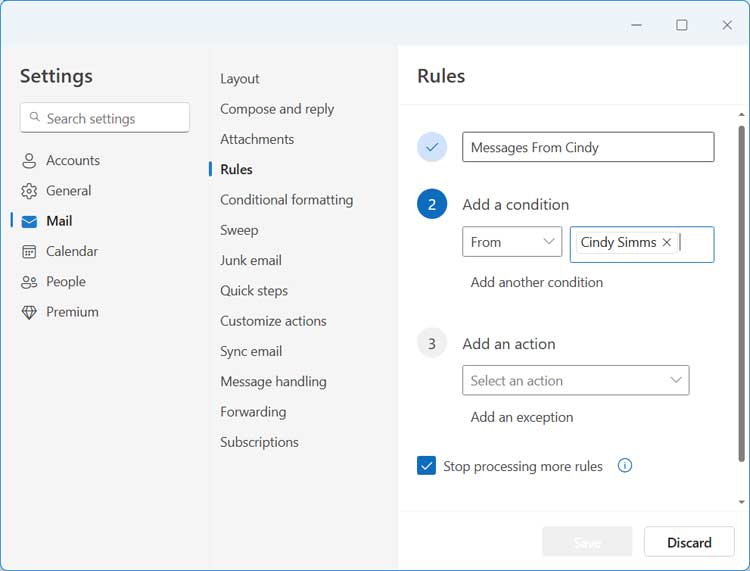
Now we need to apply an action to the emails that come in from Cindy. To do so, we will then click on Add an action and we will then choose the Move to option. Then we will choose the Cindy folder we created before making the rule from the dropdown list of available folders configured in the Outlook app.
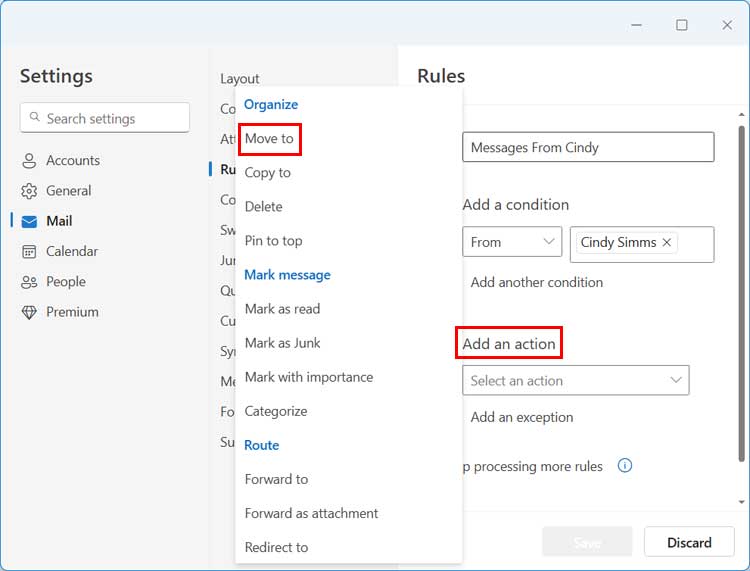
The image below shows the configuration of our new rule and should help it make more sense.
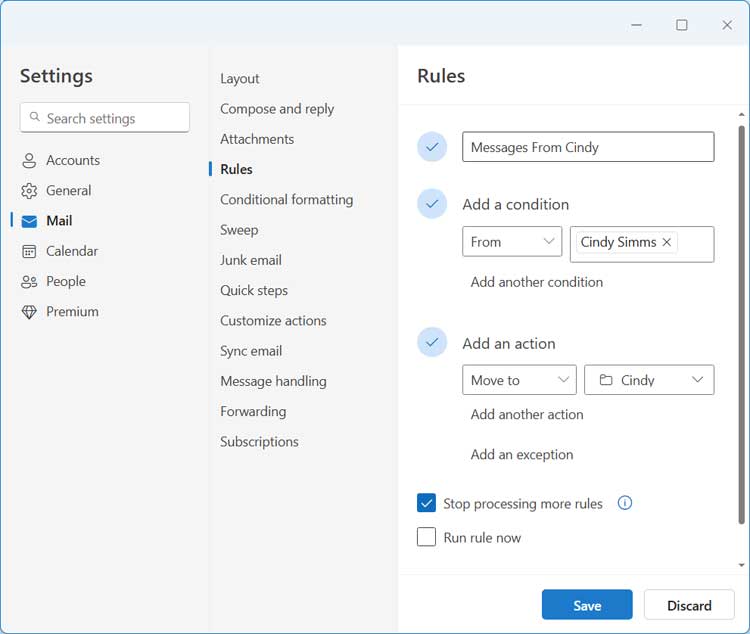
The option that says Add an exception can be used to fine tune your rule to further customize how it works. For example, you can have the rule not apply to emails with Sales Department in the subject line.
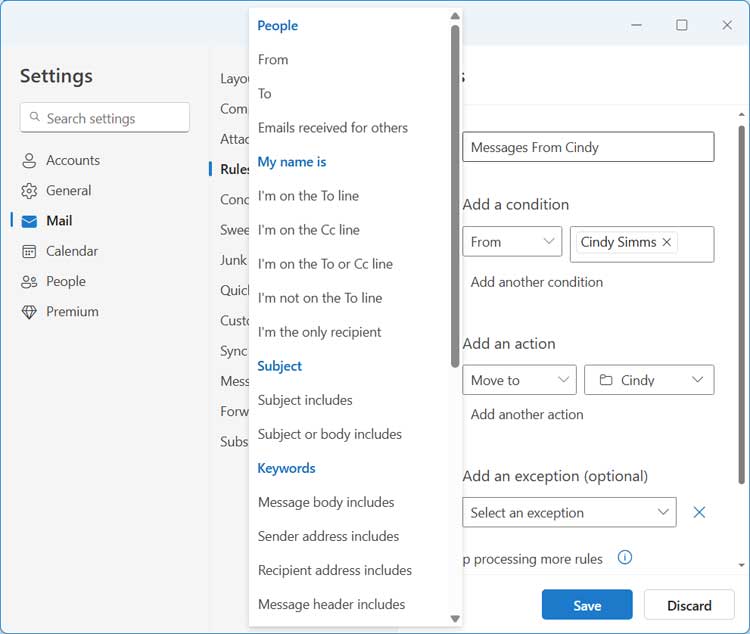
By default, the checkbox that says Stop processing more rules is checked and what this will do is ensure that other subsequent rules are not applied to these messages to avoid conflicts or actions taken on emails that you do not want to occur.
The checkbox that says Run rule now can be used to have your new rule applied to existing emails.
Now when you go back to the main Rules section, you will see your new rule listed there. You can then choose to delete the rule if needed as well as edit it. If you add other rules, you can then change the order in which they are applied using the up and down arrows.
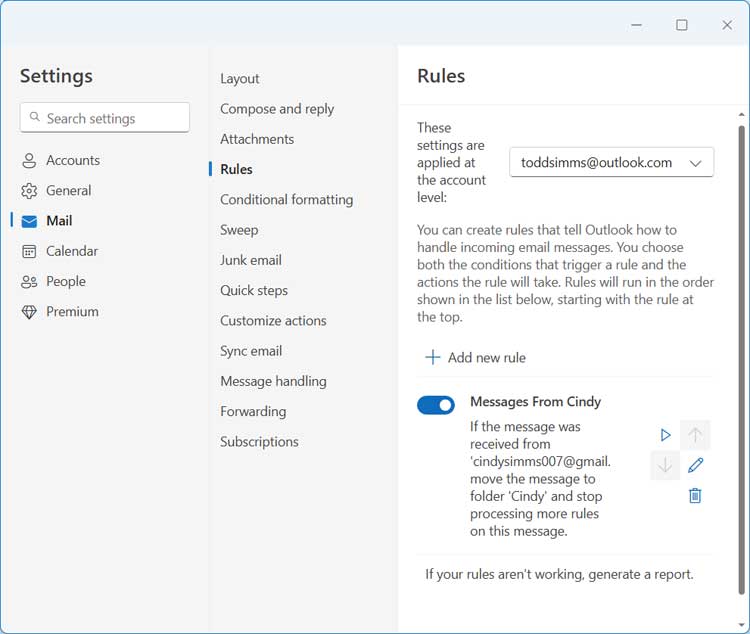
For additional training resources, check out our online IT training courses.
Check out our extensive IT book series.