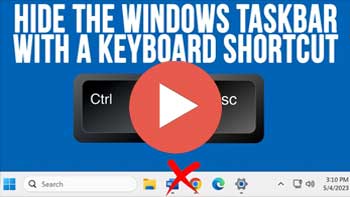The taskbar has been a part of Windows since Windows 95 and it’s used to show which apps or programs you have open so you can then toggle between them as you do your work. The taskbar also contains the Start button, search box, clock and system tray.
Watch Video: How to Hide the Windows Taskbar Using a Shortcut Key.
Many people like to hide the taskbar so they can get as much room on their screen for open programs as they can. If you go to the Windows settings under Personalization and then Taskbar behaviors, you will see a checkbox that says Automatically hide the taskbar.
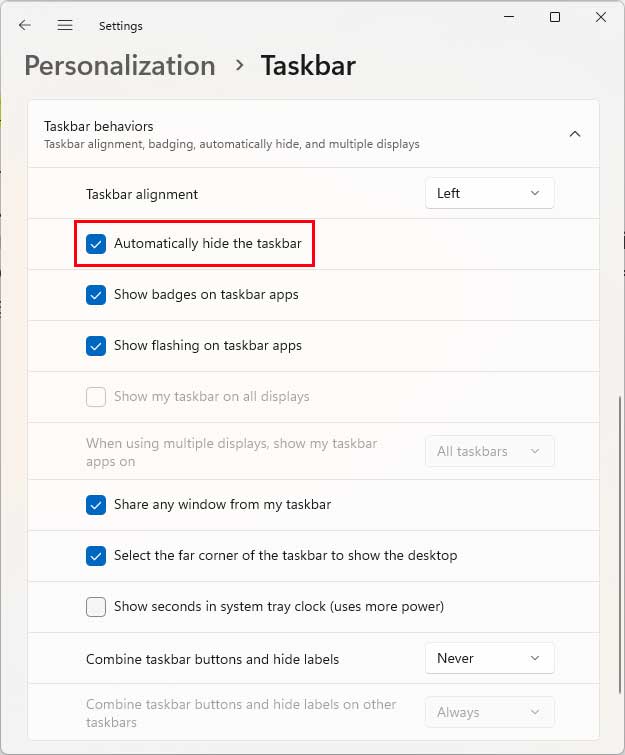
For most people, using this method to hide the taskbar works fine because when you hover your mouse over where the taskbar normally appears, it will then reappear until you move your mouse from that area again.
But if you are the type that only wants the taskbar to be hidden when necessary, then this method might not do the trick because you cannot control when its hidden unless you enable and disable this feature when needed.
There is a free tool you can use called Hide Taskbar that will allow you to hide the taskbar on command with a simple shortcut key. All you need to do is download the Hide Taskbar app here and then run the Hide Taskbar.exe executable file to start the program.
You will not see anything happen once you run the program, but you will see an icon for the app in your system tray. You can then right click this icon to either exit the program or suspend the hotkey so the taskbar will stay unhidden.
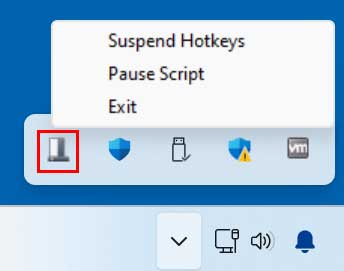
To hide and unhide the taskbar, all you need to do is press Ctrl-Esc on your keyboard to switch between hidden and unhidden.
If you want to have the Hide Taskbar app start with your computer so you do not need to run it manually each time you login, you can copy the Hide Taskbar.exe file to your startup folder so it runs whenever you restart your computer. The easiest way to accomplish this is to type in Shell:startup in the address bar of File Explorer to open your startup folder. You can then move or copy the Hide Taskbar.exe file into this folder and it will run automatically when you log in.
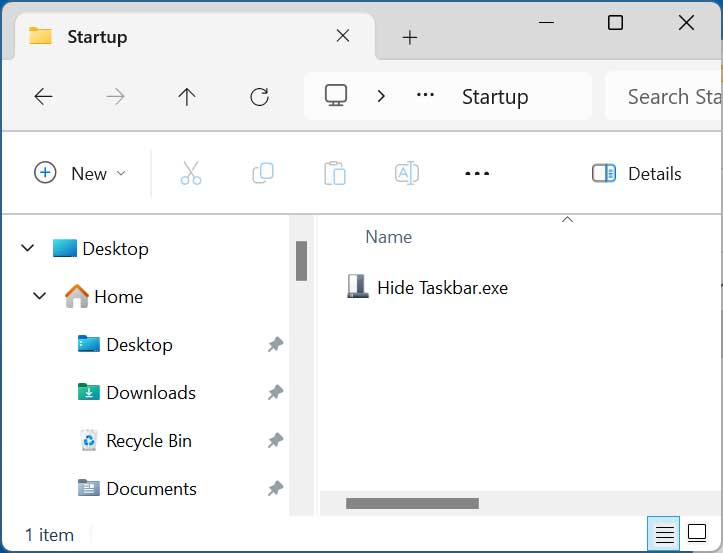
For additional training resources, check out our online training courses.