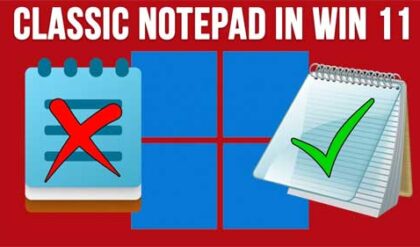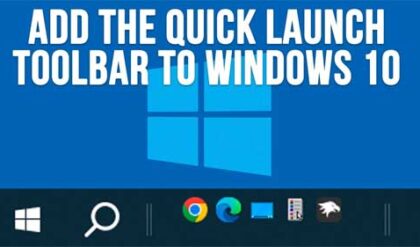Let Windows help you with your typing duties
Ever since Microsoft decided that they were going to make way Windows worked on desktop computers be almost identical to mobile devices, you might have started to notice more and more that your computer does many of the things your smartphone has been doing for years such as having apps in addition to your programs and features that you can use with your finger rather than a mouse, assuming you have a touch screen monitor on your computer.
Windows 10 has some interesting typing features that you can enable or disable as needed that might help you if you tend to do a lot of typing. I’m sure you are used to the spelling checker in programs such as Microsoft Word and your web browser most likely does its own spell checking as well. Windows 10 also has its own spell checker for other apps BUT it appears that it only works with certain Windows apps and not really with any programs that you install. This is most likely so it doesn’t interfere with the spell checker that comes with other software.
For example, if you go into the Windows apps and try something such as the Feedback Hub you will notice that the spell checker works by underlining misspelled words in red. But if you were to go to other apps, it doesn’t appear to do anything at all so its kind of a hit or miss feature in Windows.
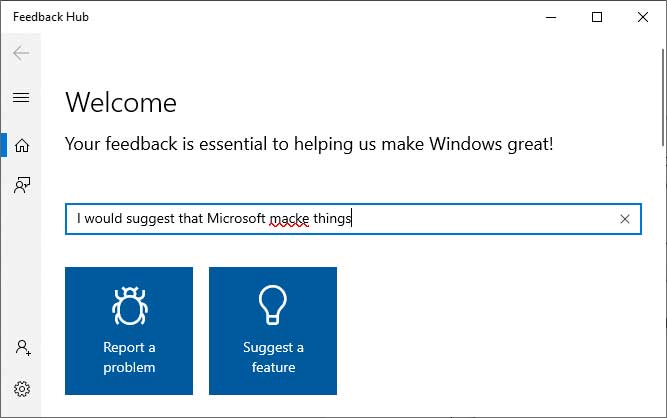
Another typing feature that you might find more useful is the text suggestions feature that will suggest words for you to use as you type kind of like how your smartphone does when you are texting etc.
As you are typing, you will notice that suggested words appear at the end of your text and if you want to use one of these suggestions, you can simply click on it and have the text automatically added to whatever program you are typing in.
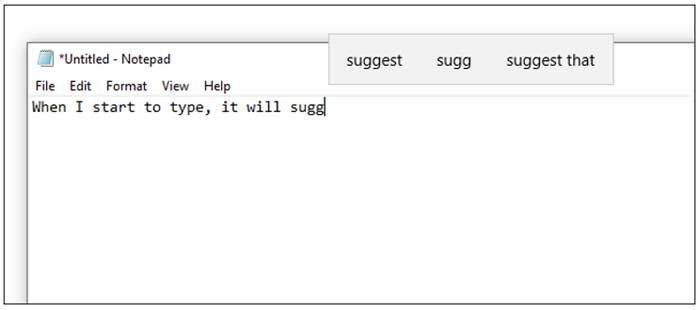
This might come in handy if you are a slow typist but if you are not then it might actually take more time to grab your mouse and click on the suggested word.
To enable or disable typing settings you will need to go to your Windows settings and then to the Devices category and find the Typing section. The Typing settings will be broken down into 3 main areas which are Spelling, Typing and Hardware keyboard.
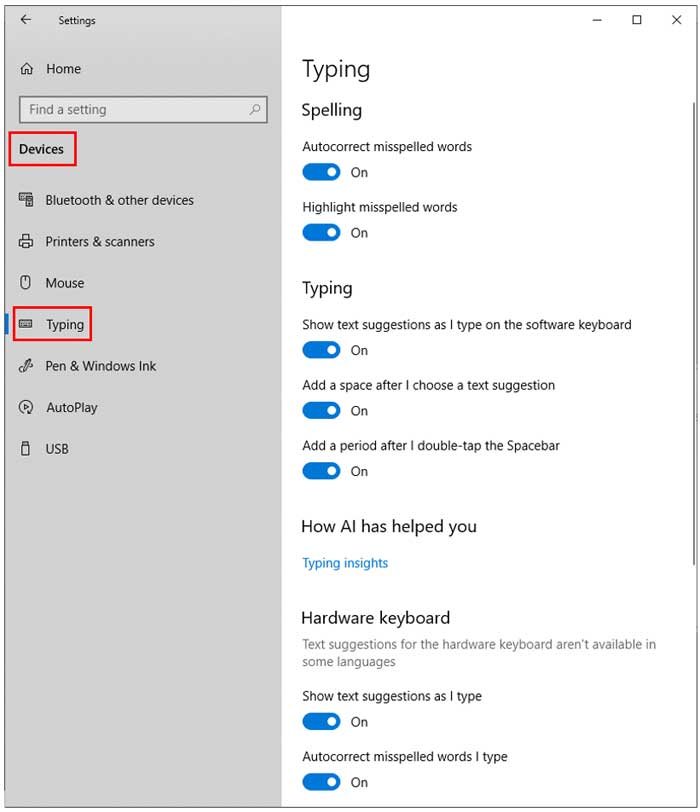
The Spelling section is where you can turn on the spell checking feature where it will autocorrect misspelled words and highlight them as well. I have found that this feature doesn’t apply to most programs and apps so it’s hard to say if you will really benefit from it. It does seem to work in the Feedback Hub app as shown below so your results will vary.
The Typing section allows you to enable the text suggestion feature as I discussed previously but this will apply f you use the onscreen software keyboard. And if you are using the text suggestion feature and choose one of the suggested words then it will automatically add a space after you select that word, so you don’t have to before typing your next word. And if you are the type that doesn’t know where the period key is then you can double tap the spacebar to save you a millisecond of time between sentences.
The Hardware keyboard section has similar options to the Spelling and Typing section, but they apply to your physical keyboard which is most likely what you are using if you are on a desktop computer.
You might have noticed the section called How AI has helped you and this feature will give you a summary as to how these features have helped your overall typing in regards to things like how many times you have used the autocomplete feature, how many keystrokes have been saved by using these features and how many spelling corrections have been made etc.
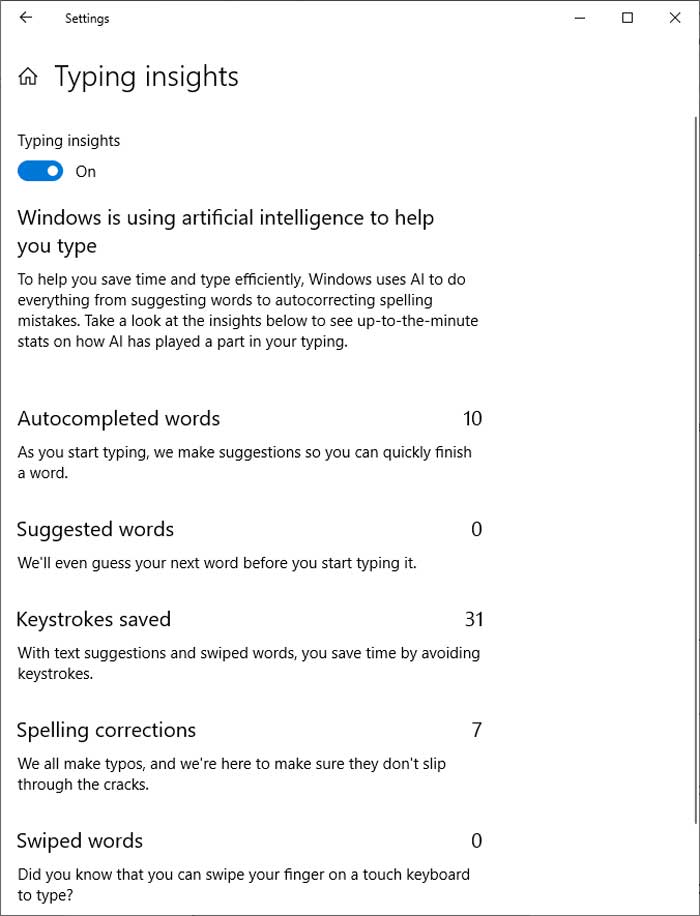
As you can see, the Windows Typing options can come in handy to some degree based on how much you really need them and what programs or apps can use them so its worth trying out since its so easy to enable and disable them from your Windows settings.