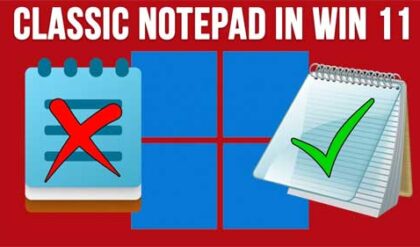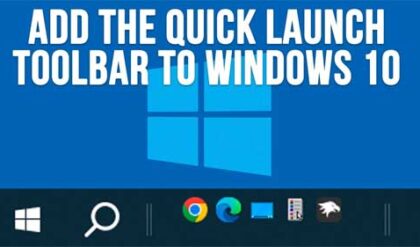Take Screen Captures the Easy Way
If you ever have the need to take a screenshot or screen grab from any program you have open in Windows then you can use the Snip & Sketch tool to do so. It’s easy to use plus you can do things like crop and mark up your screen captures and then save them as image files or paste them into other programs like Word or an email.
You might have been used to using the Windows Snipping Tool to take your screenshots but if you have used it recently then you probably noticed the message saying it is going to be moving and you should try the Snip & Sketch tool. We assume when they say moving that it will be going away!
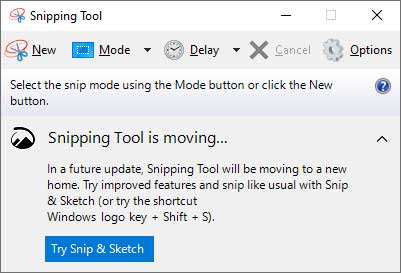
To open the Snip & Sketch tool simply type it in Snip & Sketch into the Windows search box or into the Cortana search area and it should popup for you to click on. Once it opens up you will notice that it gives you a blank screen with a message saying you can use the Windows key + Shift + S to take a screen capture without even opening the Snip & Sketch tool.
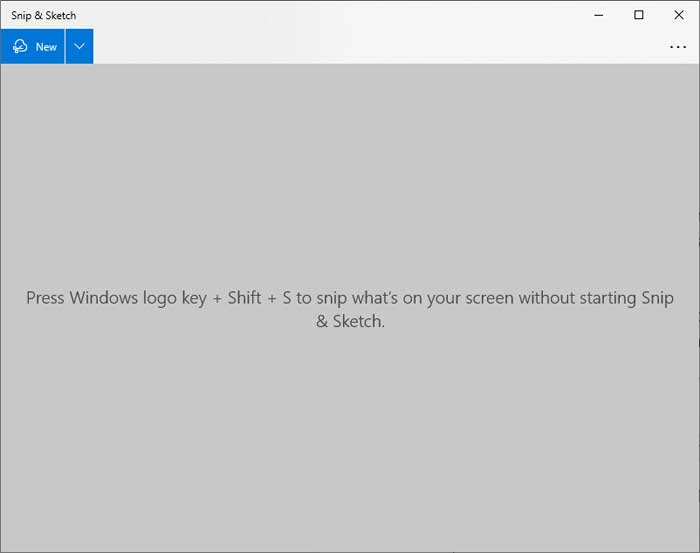
To take a new screen capture you can click on New or click on the drop down arrow to have a delayed screen capture taken like you would with the timer on your camera. Once you click on New you will see a toolbar at the top of your screen with several options.
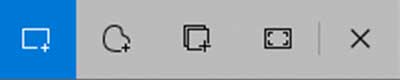
The first option allows you to draw a box or rectangle around the area of your screen that you wish to capture. The second option lets you draw a freehand shape around the area you wish to capture. The third option will capture the entire active window and the fourth option will capture your entire desktop screen with everything that is showing at that moment. The X can be used to cancel the process.
So let’s say you wanted to capture just the dog in the middle of the group of dog pictures seen below. All you would need to do is select the rectangle option (the first one) and draw a box around the center dog picture with your mouse and then release your mouse button.
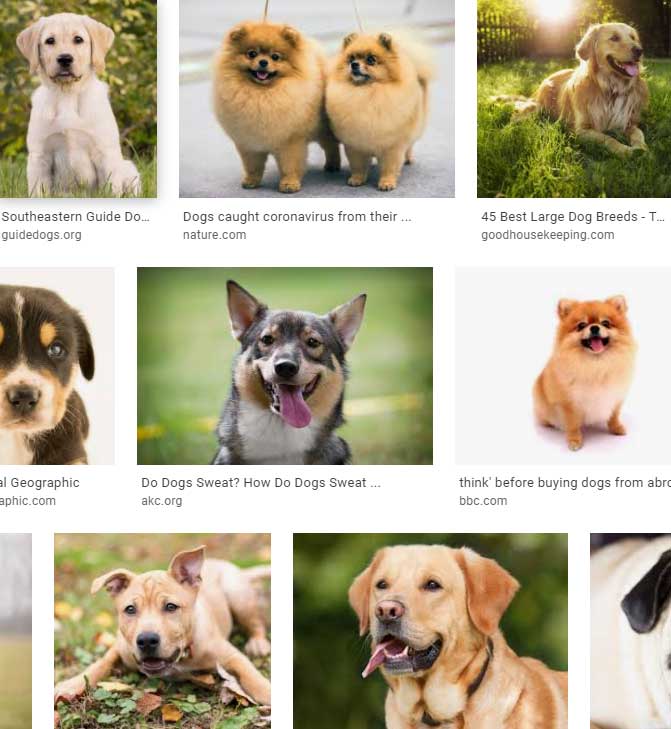
Then you would see your captured image in the Snip & Sketch box. From here you can save the image as is or copy and paste it into another program. If you would like to draw on it before saving or copying it then you can do so as well.
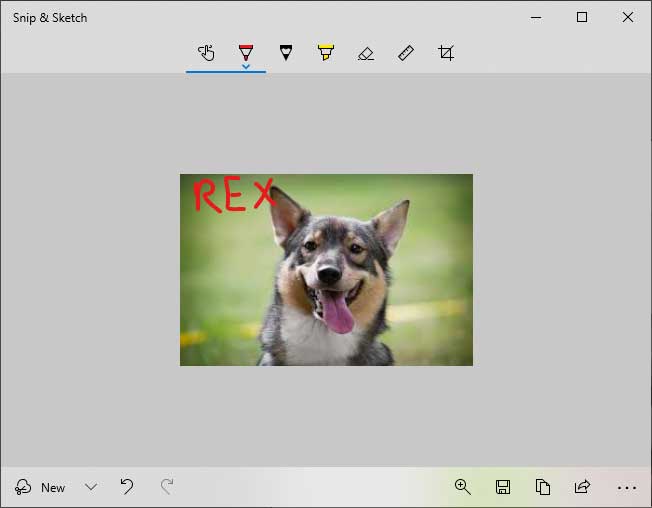
The tools on the top allow you to do things such as use your finger to write on the image if your computer has a touch screen or you can use the pen, pencil or highlighter to draw on your captured image. If you would like to have a ruler or protractor placed on your captured image you can use those as well. The last button is the crop tool which will let you further crop your image in case you captured more that you intended.

Clicking on the ellipsis at the bottom right of the screen will give you some additional options such as opening an existing file or printing your screen capture.
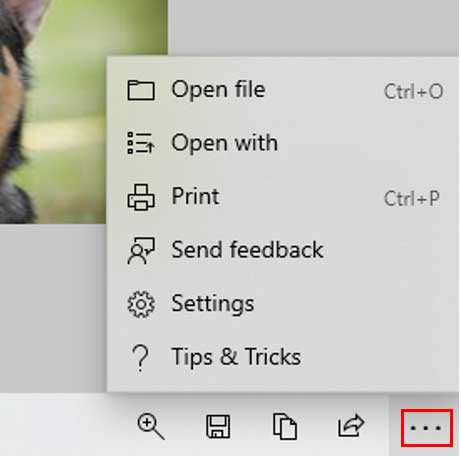
As you can see, the Snip & Sketch tool is very easy to use and has more features than the Snipping Tool so it should be very easy to get used to if you are eventually forced to make the switch.
For additional training resources, check out our online IT training courses.
Check out our extensive IT book series.