Taking screenshots of items on your screen is a fairly common thing to do. You may have the need to capture something from a website or an error within a program you are working on so you can send it to support. Or maybe you just want to crop out a part of an image and then save it to your computer.
Watch Video: How to Copy Text from an Image Using the Windows Snipping Tool OCR Feature
Windows has a built in screen capture tool called the Snipping Tool and it has been around since Windows 10 and has been updated for Windows 11. Microsoft added the ability to capture video recordings along with image captures. But now you can actually copy text from an image using the Windows Snipping Tool OCR feature. OCR stands for optical character recognition by the way.
The easiest way to open the Snipping Tool is to do a search for it but you can also find it under your apps within the Windows Start Menu. Once you open the Snipping Tool, go to the image you want to copy or capture text from. Then bring the Snipping Tool in front of that image and click on the New button.
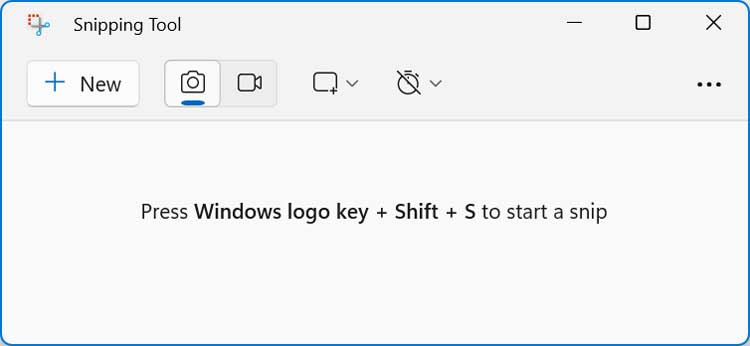
Then you can choose to draw a box around the section you wish to capture. You can also choose the free form, active window or entire screen selections.
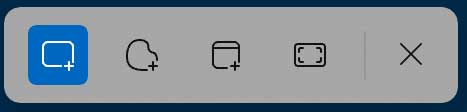
The example below shows a screen capture from a webpage with actual text from the page captured as well as an image that contains text as well.
To copy the text from the image using the Snipping Tool OCR feature, you will need to click on the Text Actions button.
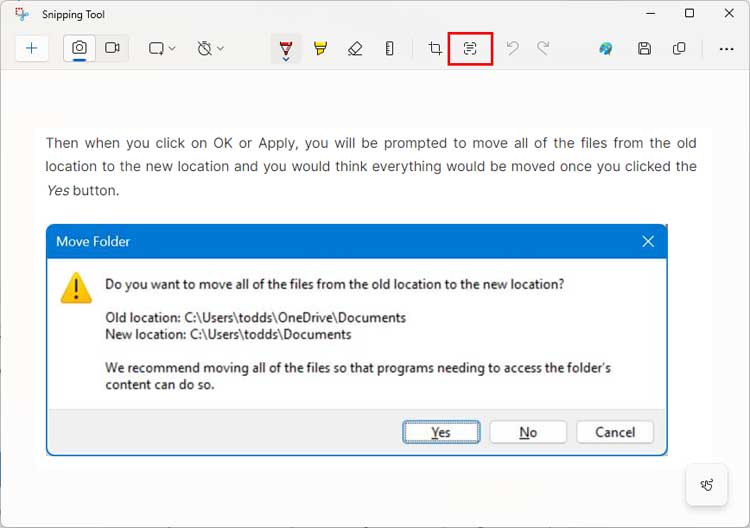
The Snipping Tool OCR feature will highlight all of the text within your screenshot, and you will then see a button that says Copy all text. When you click this button, the Snipping Tool will select all of the text within your screenshot. As you can see in the image below, it also captured the text from the window’s title bar and buttons.
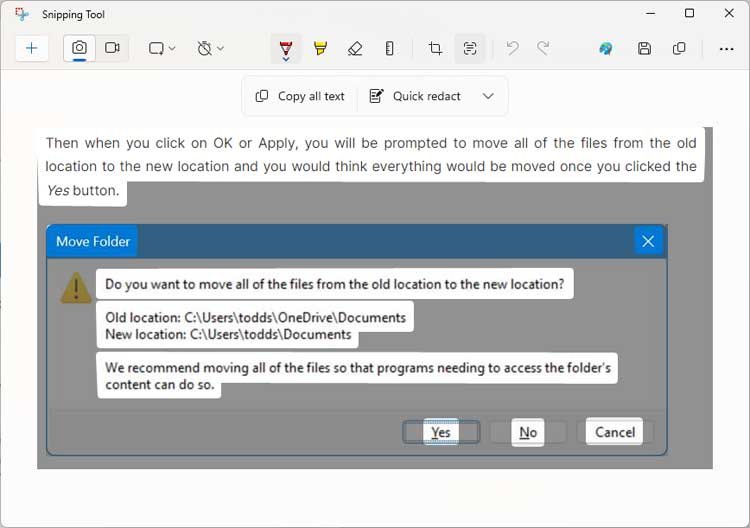
Here is what the text looks like after it is pasted into another app such as Word or Notepad. In this case, you would need to do some editing to most likely remove the extra text that was copied.
Then when you click on OK or Apply, you will be prompted to move all of the files from the old location to the new location and you would think everything would be moved once you clicked the Yes button.
Move Folder
Do you want to move all of the files from the old location to the new location?
Old location: C:\Users\todds\OneDrive\Documents
New location: C:\Users\todds\Documents
We recommend moving all of the files so that programs needing to access the folder’s
content can do so.
X
Yes
No
Cancel
The Windows Snipping Tool OCR feature also has the ability to redact email addresses and phone numbers, so they are not shown in your screenshot. To use this feature, capture your screenshot and then click on the Quick redact button. You can also use the dropdown to include or exclude email addresses or phone numbers.
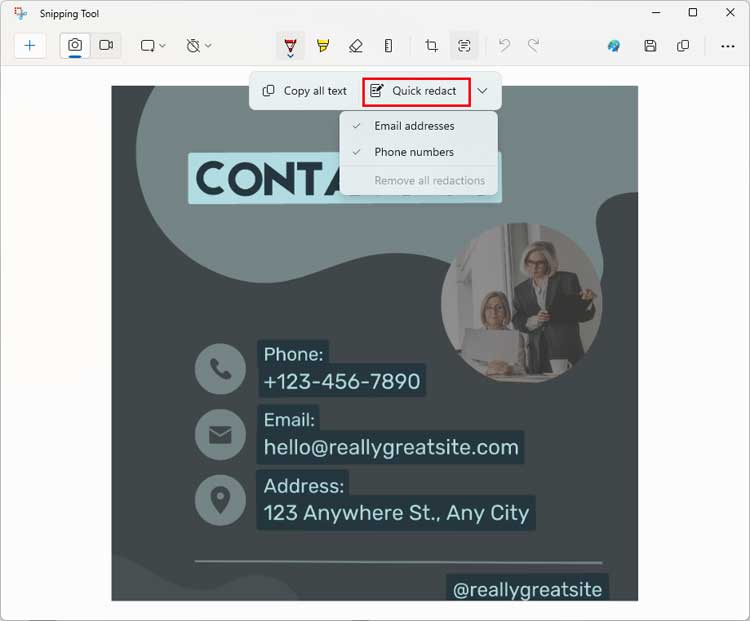
The image below shows how the screenshot looks after redacting the phone number and email address that was in the image.
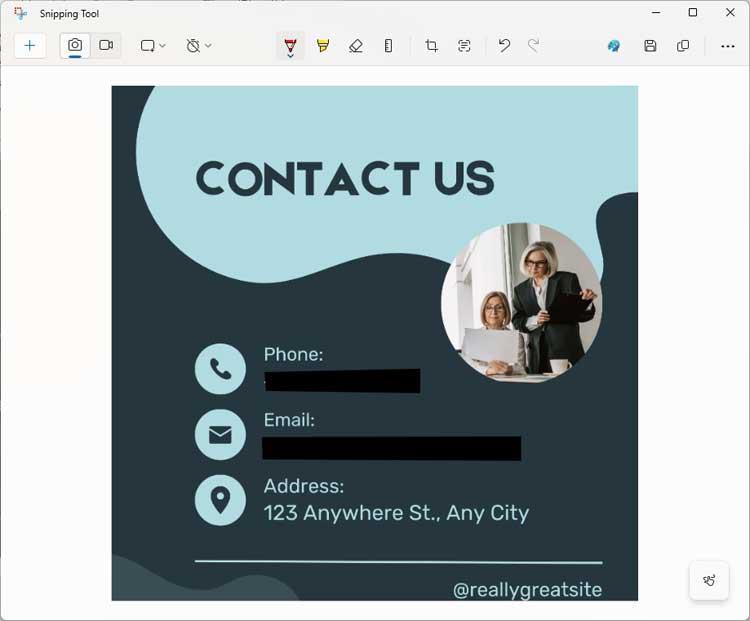
Here is how the pasted text would look after redacting the email address and phone number.
CONTACT US
Phone:
[REDACTED]
Email:
[REDACTED]
Address:
123 Anywhere St., Any City
@reallygreatsite
As you can see, copying text from an image using the Windows Snipping Tool OCR feature is a very simple process and is a great alternative to buying a third party OCR app.







