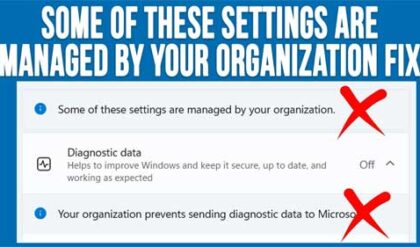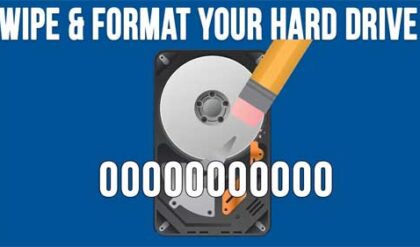Kill stubborn tasks that refuse to die with Taskkill
Everyone who has ever used Microsoft Windows has had a program freeze up on there and if you say you have not then your computer must stay off 24/7! If you are lucky the program will just close itself after freezing up and you won’t lose any data. But sometimes you aren’t that lucky and have to force close the program.
The first thing most people try is to go into Task Manager, finding the application name in the Applications tab and then try to end it by clicking on End task. And if that doesn’t work you can try to go to the Process tab and then try to end the actual process. In Windows 10 there is no Application tab and the main view is from the Processes tab and you would go to the Details tab to get a view of the list of executables running on your system.
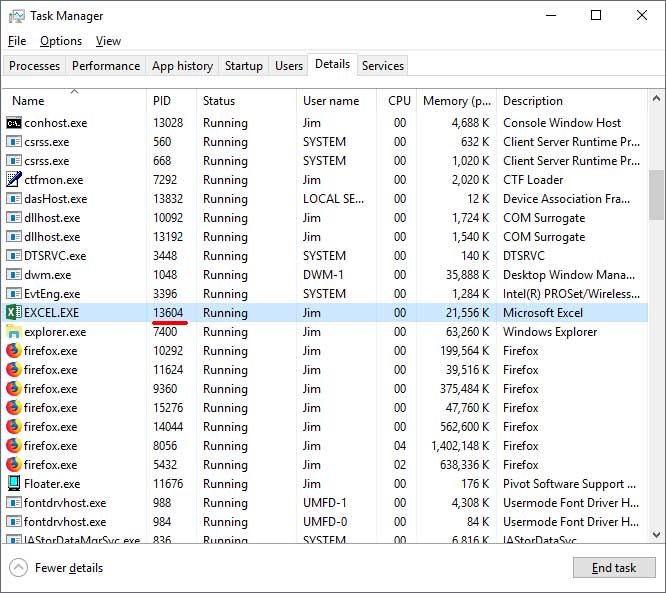
But then again sometimes even these methods don’t work and you need to take things to the next level. This is where Taskkill comes into play. Taskkill is an executable you run from a command prompt and its used to end a process or task by process ID (PID) or image name. To find the PID or image name you can run tasklist from a command prompt to show you the same information you can get from Task Manager but tasklist will show you multiple instances of the same task so the list will be much longer.
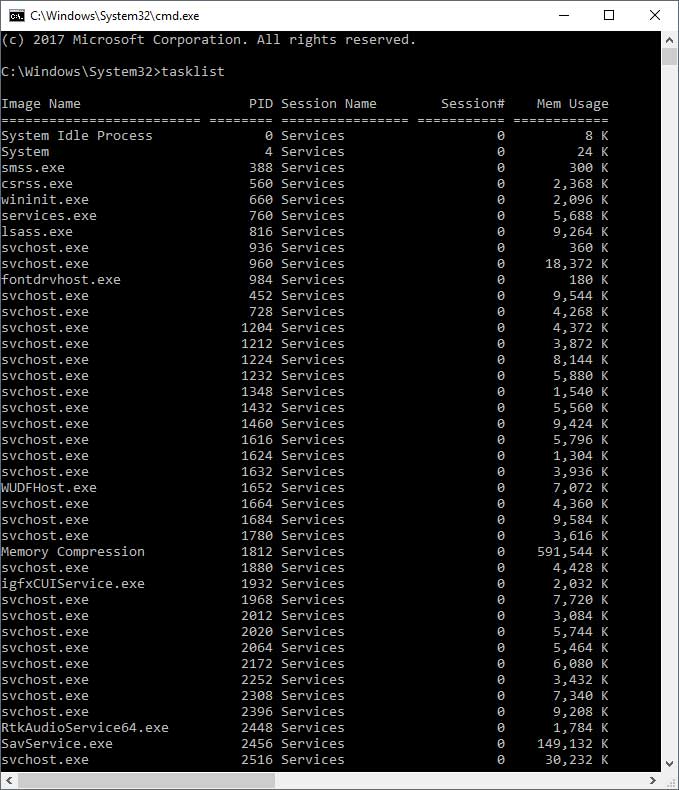
Now keep in mind that Taskkill has many different parameters you can use besides image name and PID. If you run taskkill /? you will see the parameter list and other switches you can run to fine tune things such as connecting to a remote system, running taskkill as a different users and killing any child processes along with the one you are trying to kill. At the bottom it will even show you some examples.
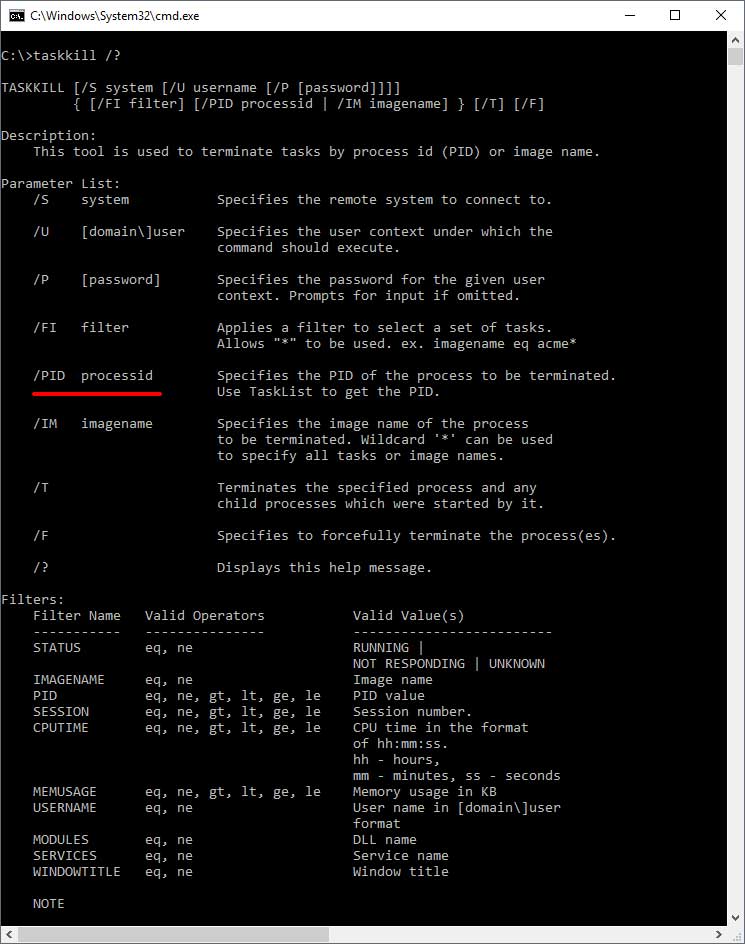
To use Taskkill to simply kill a process the easiest way it to use the PID since it’s easy to find. In our example above we want to kill EXCEL.EXE with the process ID of 13604 so we type in the command taskkill /PID 13604 and press enter on the keyboard.
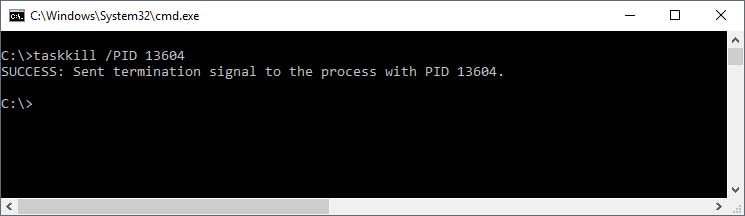
As you can see it sent the termination signal to the process with PID 13604 which is exactly what we wanted and then Excel was shut down. We have seen where even taskkill won’t close a program and have noticed it with programs like Google Chrome and it will say there is no instance of the program running and in that case you are pretty much stuck rebooting since Windows doesn’t seem to know that the program is still running and therefore can’t shut it down.
So if you are in a bind and can’t close a frozen program and don’t want to reboot then keep Taskkill in mind because for the most part it will do the job and prevent headaches at the same time!
For additional training resources, check out our online IT training courses.
Check out our extensive IT book series.