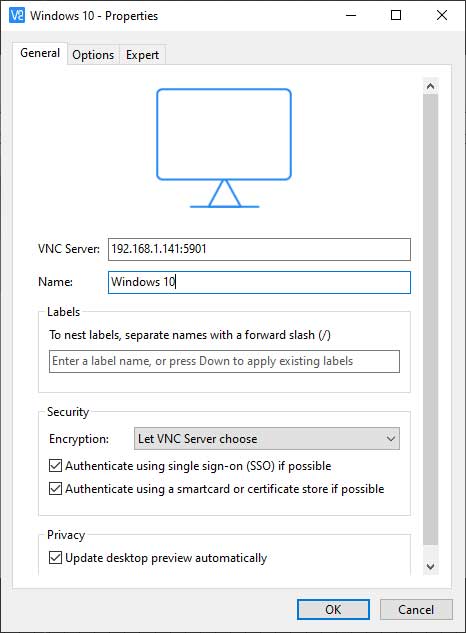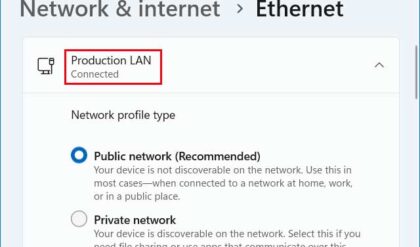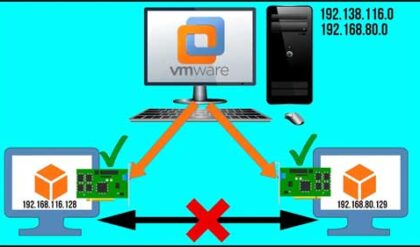Virtualization is all about being able to run multiple computers with varying operating systems and software configurations. This way you can test various things without worrying about causing your main computer any harm because you can simply roll back to a virtual machine snapshot or delete the VM itself.
If you are a VMware Workstation user then you most likely control your virtual machines by opening a console screen to each one. For the most part this is fine, but you need to have the VMware Workstation manager open to do so. And if you want to setup network connectivity between your host and guest VMs, you will need to do a little configuration on both the host and guest as seen in this video.
If you have ever used any type of VNC (Virtual Network Computing) software, then you know how easy it is to control remote computers on your network. You can even have multiple VNC connections open to many different computers at the same time.
VMware Workstation will let you use VNC connections on your virtual machines so you can control them without needing to have the VMware Workstation software running. Of course you will need to use the software to start the virtual machines but after that you can then close the software and connect to your VMs using your VNC client software.
VMware Workstation VNC Connection Configuration
To configure VNC access on a virtual machine, you will need to go to its settings and then go to the Options tab and click on VNC Connections. Next you will click on the checkbox that says Enable VNC connections and enter a password that will be used each type you connect to this virtual machine. Then click the OK button and you are ready for the next step.
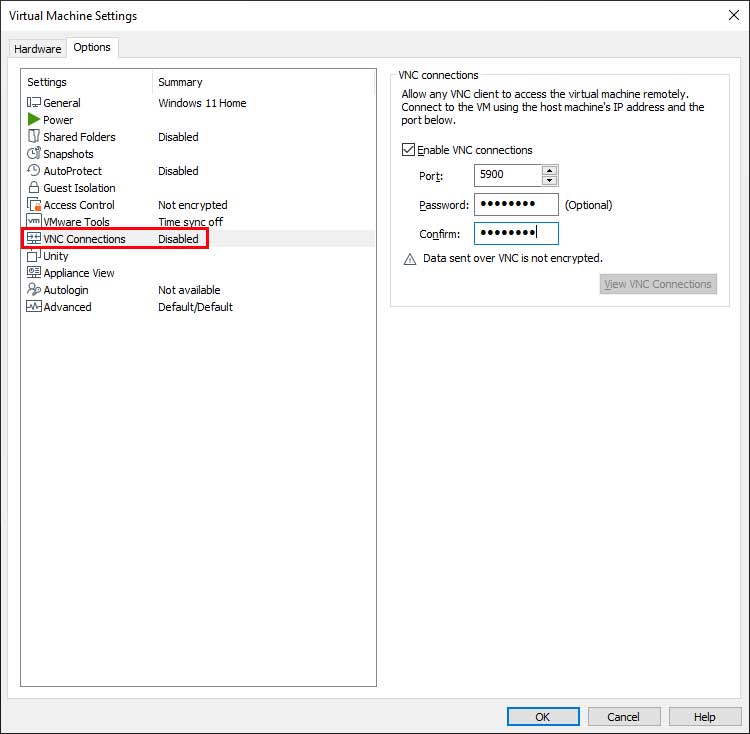
Now you will need to download and install VNC client such as the free VNC Viewer software by Real VNC.
The trick here is to use the IP address of your host computer running VMware Workstation rather than the IP address of the virtual machine. You can use the ipconfig command on your host computer to find your IP address.
Once you have your VNC software installed you will then setup a new connection using the IP address of your host computer. For our example we will be using VNC Viewer.
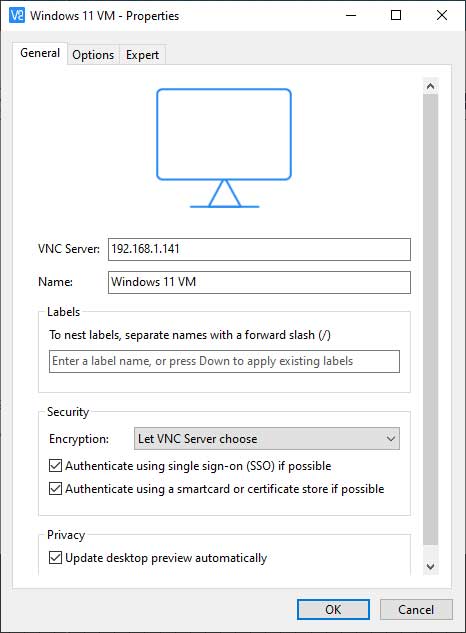
You will then have your saved VNC connection in VNC Viewer that you can access whenever you need to remotely control the virtual machine and all you need to do is double click the connection name to connect to your VM.
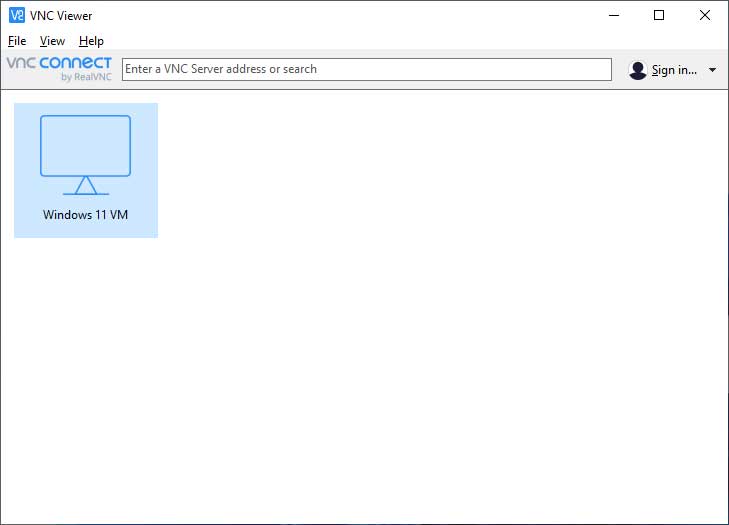
You might get a warning saying that the connection is not encrypted, and you can simply click the Continue button to get past it and even check the box that says Don’t warn me about this again if you don’t want to see it next time you connect.
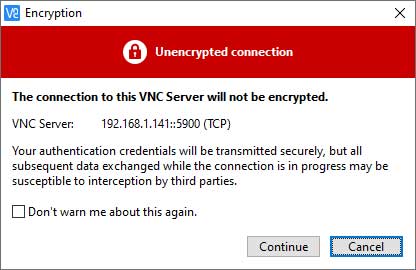
Then you will be prompted to enter the password that you created in the virtual machine VNC settings.
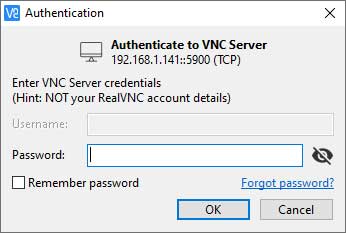
You will then be connected to your virtual machine and can use it the same was as if you had the console open in VMware Workstation.
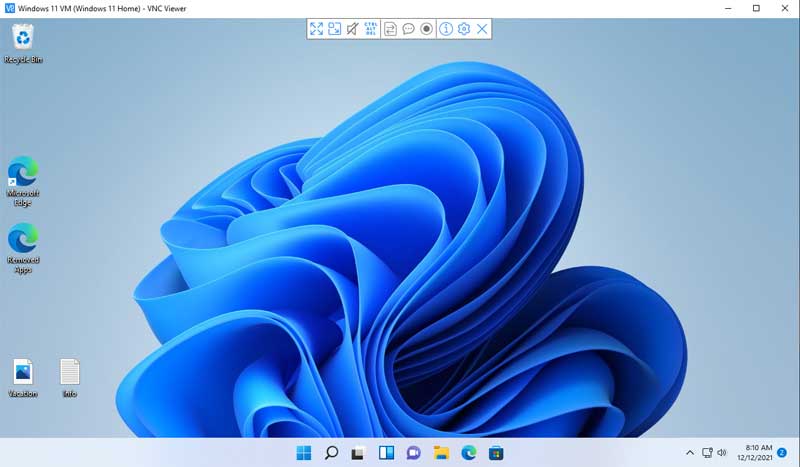
If you wanted to close VMware Workstation and still use your VM via VNC, then all you need to do is close the VMware Workstation and when it asks you what you want to do with the powered on VM, you would choose Run in Background.
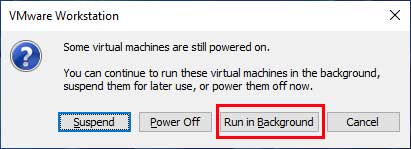
This way the VM will stay running and you can connect to it via your VNC connection any time you like. And if you were to open VMware Workstation, you could simply open the console screen for that VM and use it as you normally would.
Setting up Multiple Virtual Machine VNC Connections
If you plan on having VNC connections for more than one virtual machine, you will need to use a different port number for each one in the VM settings. For each additional VM that you will be connecting to you can change the port number in the VNC Connections settings. You can simply increment the port number by 1 for each VM you decide to configure.
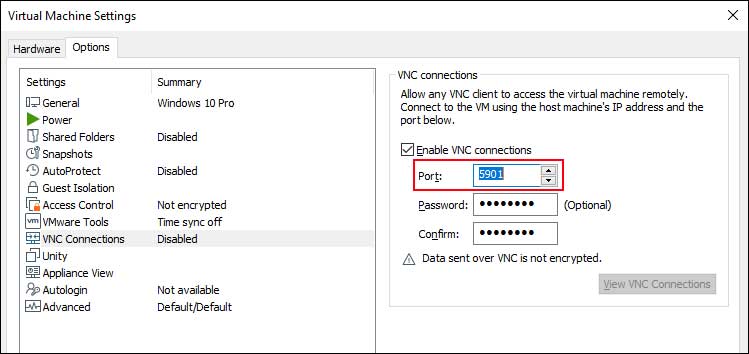
Then when you configure the new VNC connection, you will need to add that port number to the IP address for the VM connection. So if I configured my VM to use port 5901, the address I would enter in the VNC Server box would be 192.168.1.141:5900. Just be sure to add the colon after the IP address and before the port number with no spaces.