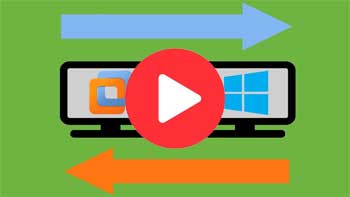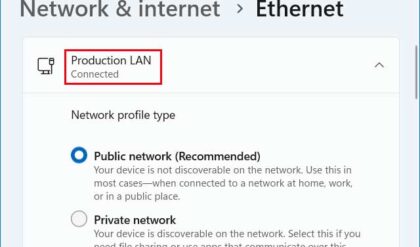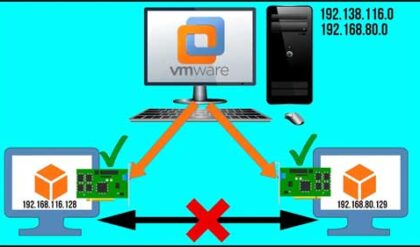VMware Workstation is one of the most popular desktop virtualization platforms in use today. It can be used on Windows desktop computers along with other virtualization software such as Oracle VirtualBox and Microsoft Hyper-V.
Watch Video: Enable Shared Folders to Access Files Between Your Host and Virtual Machines in VMware Workstation
One common thing that people like to do when running VMs (Virtual Machines) is transfer files between the VM and the host computer itself. VMware Workstation has a feature called Guest Isolation that allows you to drag and drop files between your hosts and guests, but you need to have the console for that virtual machine open to do so. But there is another way to transfer files between VMs and your host that you may find useful. In this article, we will be showing you how to enable shared folders to access files between your host and virtual machines in VMware Workstation.
The first step in the process involves opening the settings for the virtual machine that you want to share files with. You will need then need to go to the Options tab and then look for the Shared Folders setting. This setting should be disabled by default. You can then change it to Always enabled or Enabled until the next power off or suspend which will then disable it when the VM comes back online.
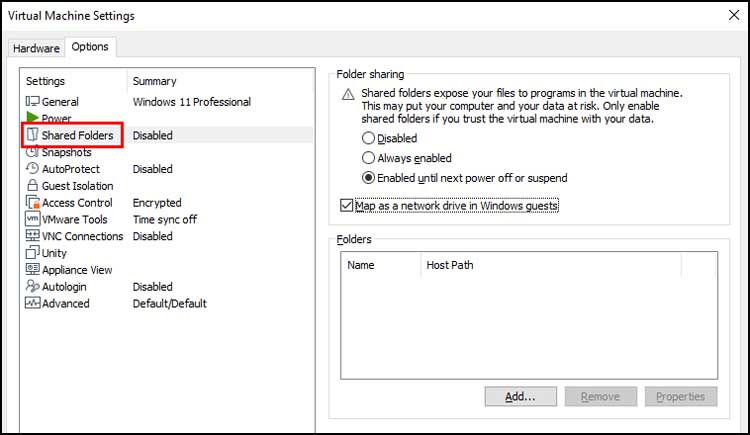
If you check the box that says Map as a network drive in Windows guests, then the virtual machine will assign a drive letter to the shared folder on your host computer.
Once you click the Add button, you will then need to choose the folder you wish to share on your host computer. VMware Workstation will then use that folder name as the share name which you can change if you choose to do so.
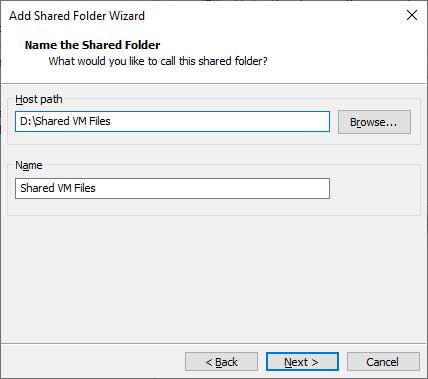
After you click the Next button, you will then have the option to enable the share and also make it read only if you do not want anyone to add, remove or edit the files from your shared folder.
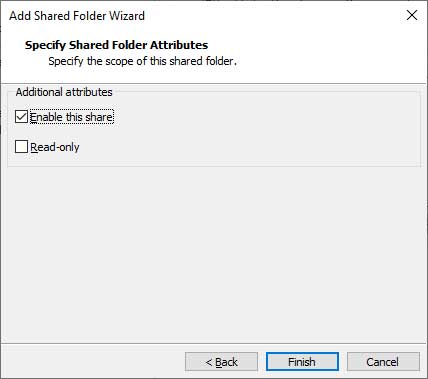
After you click the Finish button, you will then see your newly mapped drive on your VM assuming you checked the Map as a network drive in Windows guests box in the previous steps. This mapped drive will most likely be using the letter Z. You can then click on the mapped drive to see the contents of the shared folder and add files as needed.
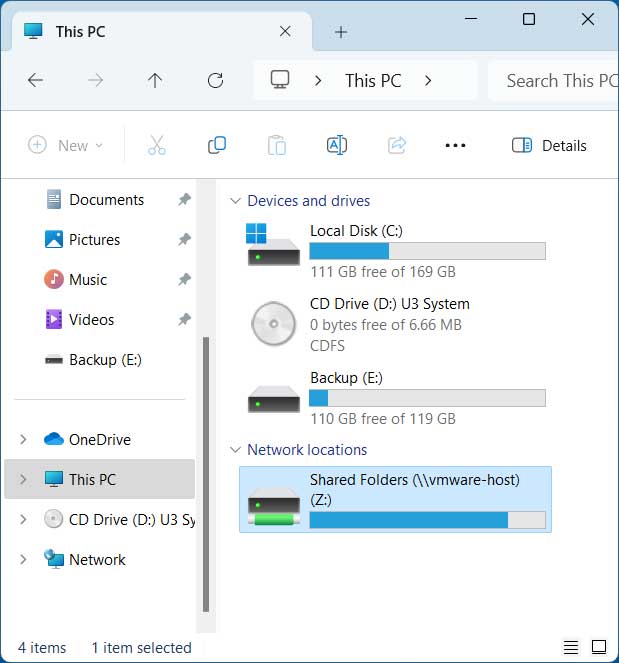
If you didn’t use the Map as a network drive in Windows guests box option, you will need to click on the Network section in File Explorer and look for something that says vmware-host and then click on that to view the shared folder.
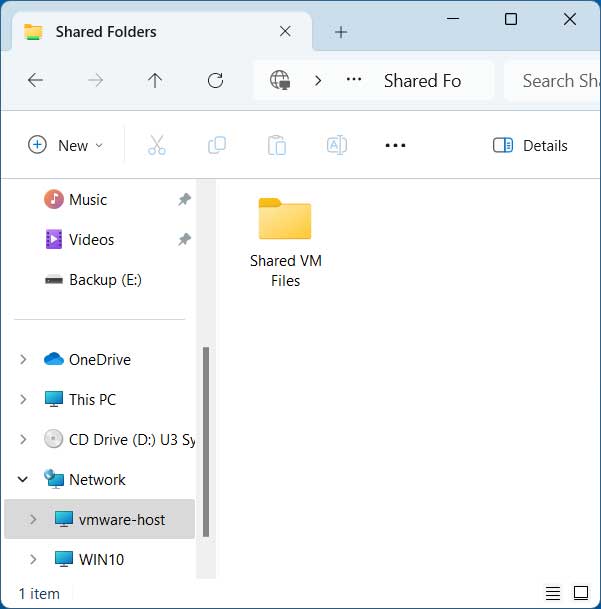
As you can see, its fairly easy to enable shared folders to access files between your host and virtual machines in VMware Workstation. If you want to disable this share, you can go back to the settings for the virtual machine and disable it.