If you use the free Oracle VirtualBox desktop virtualization software, then you know how easy it is to create multiple virtual machines that you can then run simultaneously on your computer. One thing you may find that you need to do is transfer files between your host computer that is running VirtualBox and your guest computers (VMs).
Fortunately, it’s a fairly easy process to do these types of file transfers and in this article, we will be showing you how to use the VirtualBox File Manager to transfer files between your host and guest computers.
To begin the process, you will need to have the virtual machine that you want to transfer files to or from running. Then from its console screen, go to the Machine menu and then choose File Manager. At the bottom right, you will need to put in the username and password for a user account on the virtual machine itself, not the one you use on your host computer. Once you have the name and password entered, click on the Open Session button.
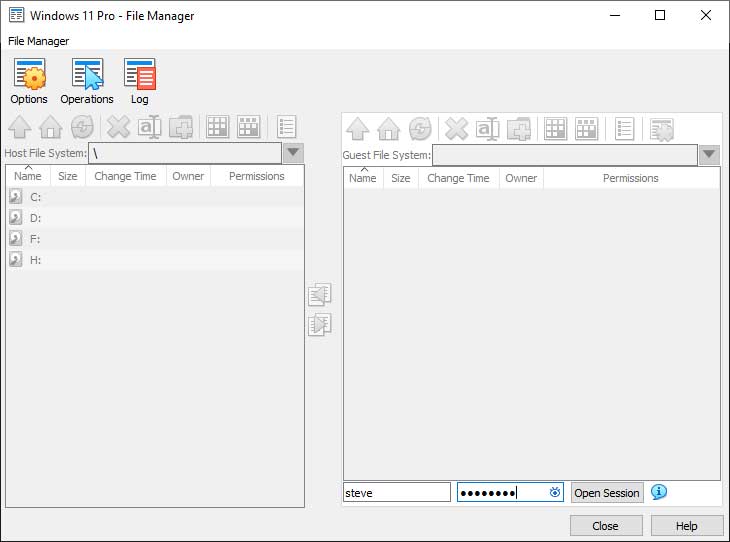
Now you will be shown the drives from your host computer within the left pane and the virtual drives from your guest VM on the right pane. You can then double click any of these drives to see the files and folders contained within these drives.
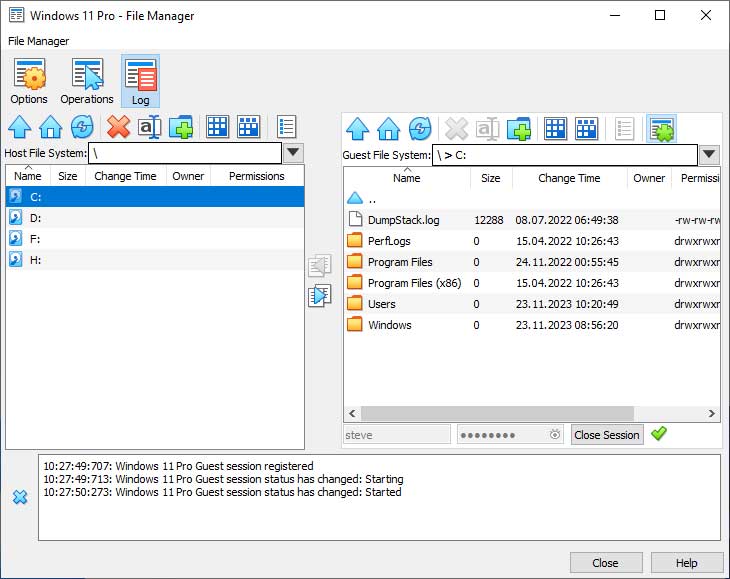
You can use the up arrow button to take you up to the prior folder if you need to go back a step. If you click on the Home button, it will take you to the user folder for the user that you are logged in on your host computer or the account that you used to make the connection to the virtual machine (C:\users\username).
The red X is used to delete the selected files or folders. You can also rename files using the rename button and create new folders using the folder button with the green + sign on it. The other buttons can be used to do things such as select all, invert selection and show the properties for a file or folder.
Clicking on the Options button at the top of the window will give you additional choices that will appear at the bottom of the screen such as ask before delete and show hidden objects.

The Operations and Log buttons will toggle these panes on and off at the bottom of the screen.
To copy files or folders over from one computer to the other, all you need to do is select one or more files or folders from either your host or virtual machine an click the arrow button in the middle to start copying those files or folders over to the other computer.
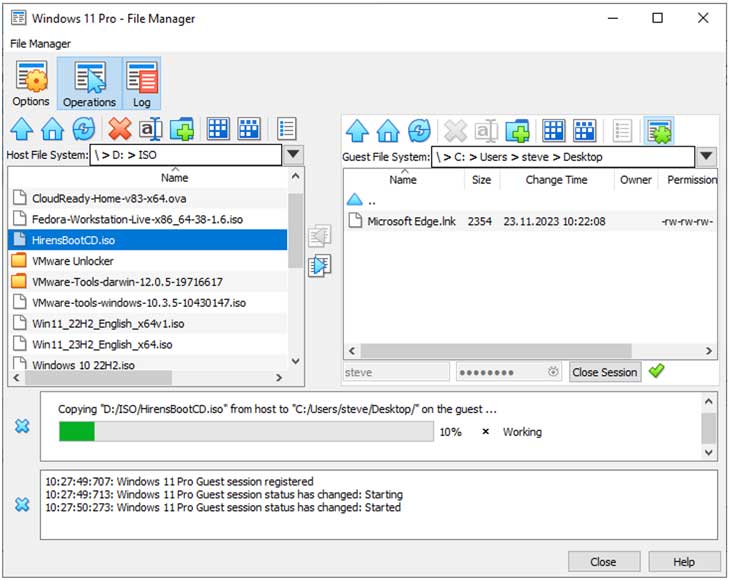
Once you are finished with your file transfers, you can simply click on the Close button to end the session. As you can see, its very easy to use the VirtualBox File Manager to transfer files between your host and guest (VM) computers.






