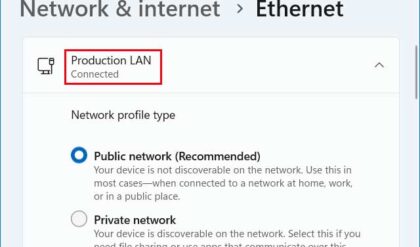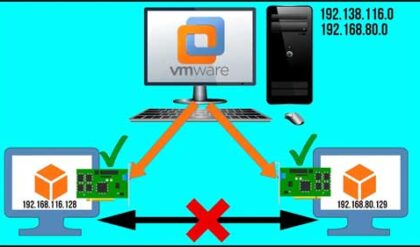Since everyone feels they need to be online 24 hours a day, it makes sense that the more ways you have to access the internet, the better. We all have our smartphones with internet access available to us any time, any place. But what about other devices such as tablets or laptops that might not have an internet connection? Or what if your PC has an internet connection and other peoples computers around you don’t?
Fortunately, Windows makes it easy to share your internet connection as a mobile hotspot assuming the computer you want to share it on has a wireless (Wi-Fi) or Bluetooth adapter. If you have ever shared your smartphone internet connection as a mobile hotspot then you should be familiar with the process.
There are a couple of ways you can enable the mobile hotspot feature in Windows. The first way involves clicking on your networkwireless icon in the system tray and then clicking on Mobile hotspot.
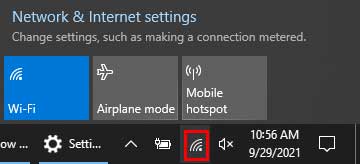
You will then see that the hotspot is enabled and it uses the name of your computer plus some numbers afterwards.
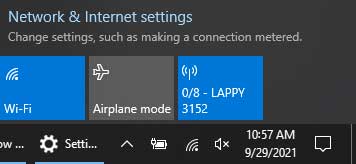
But in order for someone to connect to your hotspot to use your internet connection, they will need to know the password for this connection which is generated by your computer. For you to be able to give out the password, you will need to go to the Network & Internet settings and the Mobile hotspot section in the Windows settings app.
Once you are here, you will see that you can also enable and disable the mobile hotspot from here as well. There is also a section called Share my Internet connection from that will let you share your internet connection from your Wi-Fi connection or your wired Ethernet connection.
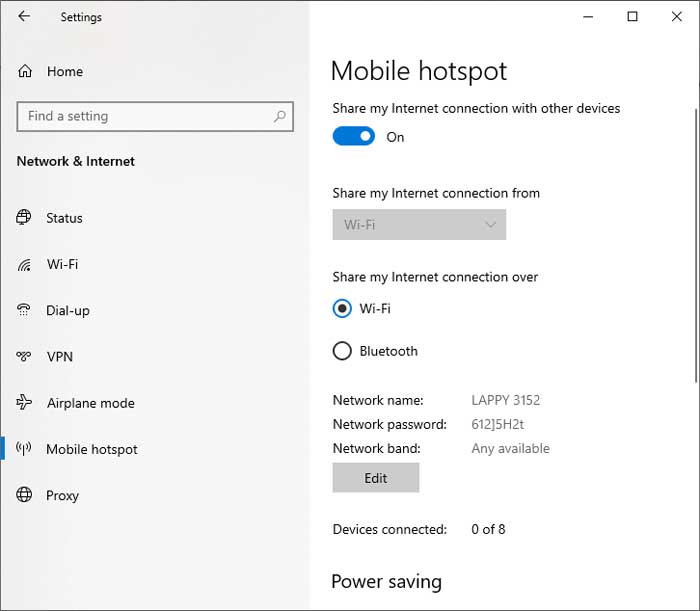
There is also an option to share your internet connection via Wi-Fi or Bluetooth in case you don’t have a wireless adapter installed in your computer.
It you look at the image above, you will see that there is a network password of 612j5H2t. This is what the people who connect to your mobile hotspot will use as the password to connect to the internet. You can also see how many people are using your hotspot where it says Devices connected. You can share your internet connection with up to 8 other devices.
Clicking on the Edit button will let you change the name of your shared connection as well as its password. The Network band section will let you choose between any available, 2.4 GHz or 5 GHz assuming your computer supports it.
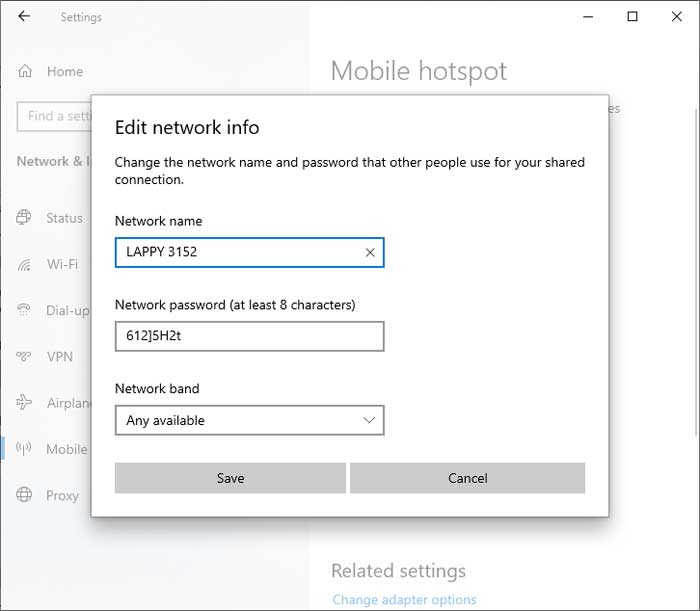
Once you get things setup the way you like, you can simply enable and disable your mobile hotspot as needed and give out the password to those who you want to share it with. If your hotspot gets compromised, you can easily change the password and even the name to get rid of those unwanted guests.