If you are a Windows power user, then you most likely pay attention to how fast your computer boots up and how long it takes to log in. And when things start to get slow, it can be hard to diagnose exactly what is causing the boot time delay.
Fortunately, there is a free app you can use to check the boot time and boot performance of your PC. The tool we will be discussing in this article is called BootPerformanceView by Nirsoft who has a large variety of free tools you can use to manage your computer.
BootPerformanceView displays the performance information of the boot process on your PC. The information used by BootPerformanceView is obtaine from the Microsoft-Windows-Diagnostics-Performance/Operational event log.
The software consists of a single executable file that you can run and does not require any installation. You may run into security issues when downloading this file, but Microsoft Edge seems to allow the file to be downloaded without any issues.
When you first run the file, you may get a message from Windows saying the Microsoft Defender SmartScreen prevented an unrecognized app from starting. You can then click on More info and then the Run anyway button to get past this message.
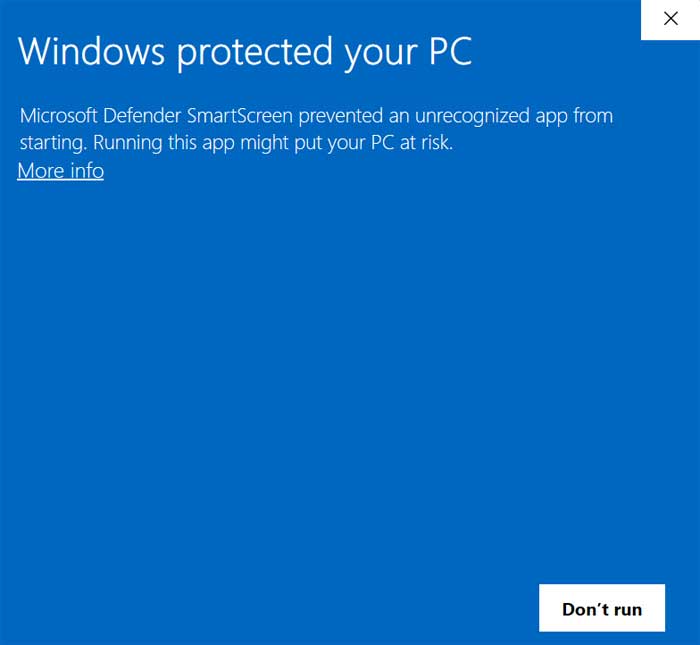
When BootPerformanceView starts, you will see many columns of information and there is a good chance that many of them will contain information that either does not make sense or that is of no use to you. The columns you will most likely find useful are the Boot Start Time and Boot End Time columns. The Boot Time column shows the total time the computer took to boot and is shown in milliseconds.
If you sort the columns by Record ID, the first record should show you when Windows was installed. You can even look at the Computer Name column and see if the name is different than the current name of the computer, assuming you had renamed it at some point.
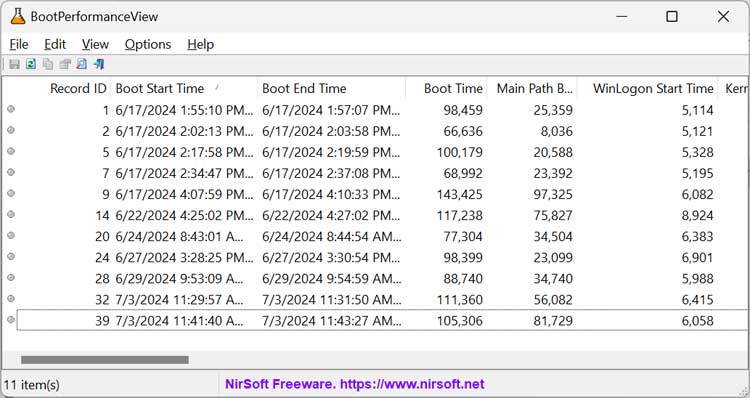
Since this tool is a pre-release program (as of this writing), there is not much information on the website or from the help menu.
What you can do is go to the View menu and then uncheck any columns you do not need to be shown in the app. You can also change their order here and you can also drag and drop the column order from within the app itself.
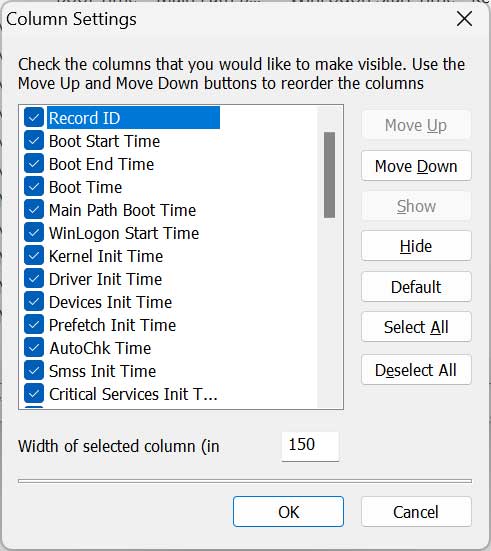
If you want to run a report on the data from this app, you can go back to the View menu and choose the HTML Report option for all items or selected items.
If you want to see boot information for a different computer, you can go to the File menu and select the Choose Data Source option. Here you will have options for this system, external file, remote computer, multiple remote computers and shadow copy.
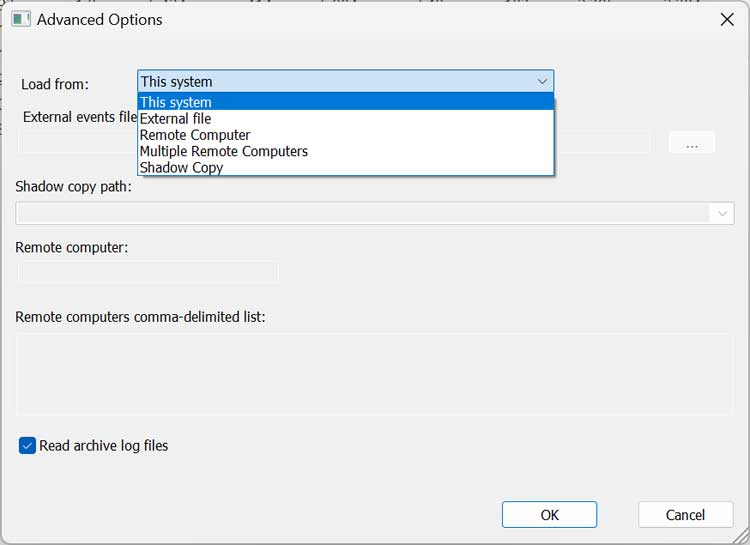
As you can see, BootPerformanceView is an effective way to check the boot time and boot performance of your PC. You can download BootPerformanceView here. Just be sure to copy the zip file password at the top of the page.
For additional training resources, check out our online IT training courses.
Check out our extensive IT book series.






