Zip files are a commonly used file format that most people have had some experience with. They are commonly used to compress files to make them smaller so you can do things such as email them or upload them to your favorite cloud sharing platform such as Dropbox or Google Drive. They are also used to combine multiple files into one single file while compressing them at the same time. Once these zip files are created, you can then easily extract the file or files contained within them as needed.
Watch Video: How to Password Protect a Zip File for Free.
Sometimes you will find that you have the need to password protect a zip file so its contents cannot be accessed with out knowing the password. You would think Windows would include this option in the operating system since you can create zip files from any of your files and folders as needed but unfortunately, they do not. In this article, we will be showing you how to password protect a zip file for free using a commonly use free app called 7-Zip.
Once you download the 7-Zip app from their website, you can install it just like any other program and then you will have a new option added to the right click menu in File Explorer. To zip up files and folders, all you need to do is select the ones you want to add to your zip file, right click on any of them and choose 7-Zip > add to archive. If you want to create a zip file without a password, you can simply choose the Add to “filename.zip” option to have the zip file created in the same folder as the files you are adding to this zip file are located.
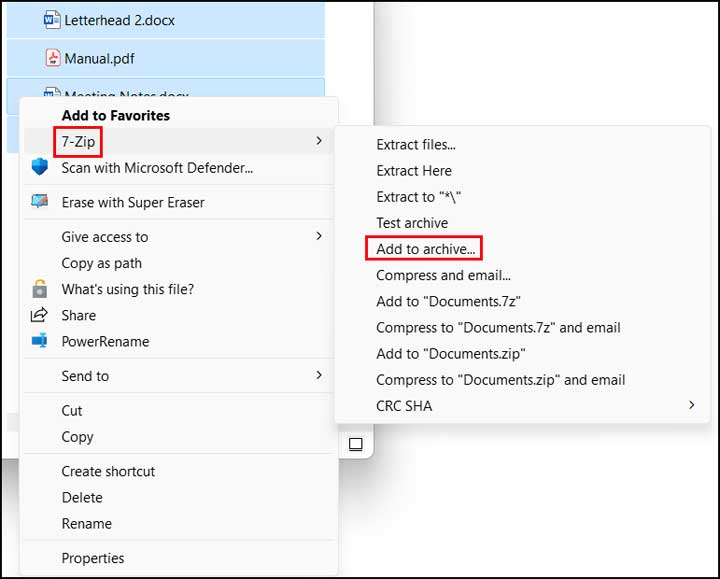
After you choose the Add to archive option, you will then be shown a new screen with several options that you can use to configure your new zip file. The main settings you will need to focus on are the Archive name (name of your zip file) and the Archive format.
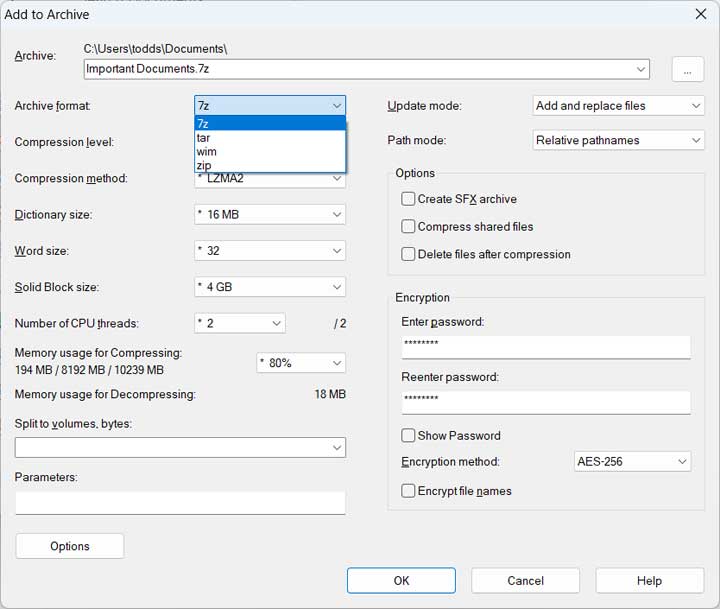
You have several options for the archive format including 7z, tar, wim and zip. You will most likely be using either zip or 7z with the zip file type being the most common type of compressed file and most compatible with other zipping apps and operating systems.
You can then type the password you want to use for the zip file in the Encryption settings area. If you use the 7z archive format, you will have an option to encrypt file names and that will prevent people from even seeing the files within your zip file. If you do not use this option or use the zip archive format, they will be able to open the zip file and see the file names like shown in the image below.
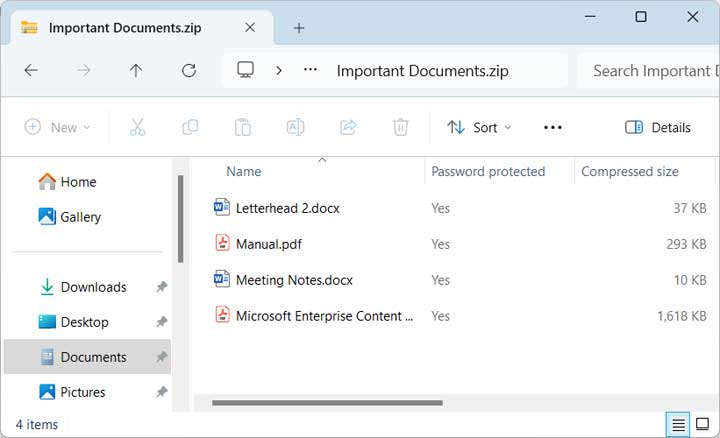
But once they try to open a file, extract the zip file or drag a file out of the zip file folder, they will be prompted to enter the password that you created for the zip file.
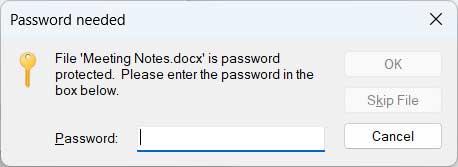
As you can see, its fairly easy to password protect a zip file for free when you have the right software to do so. You can download the 7-Zip program from their website here.







