When Windows 11 was released that meant many of us were digging into all of the new features to see what was really “new and improved” about this latest Windows upgrade. And yes there are many new things to play with and some are worthwhile and others, not so much.
Since Microsoft decided to change the Start Menu once again, this means that the Windows power users out there will need to learn how to customize it since they can’t be happy with the way things come out of the box!
Once nice feature that Microsoft added to Windows 11 is the ability to add commonly accessed folders and other items right to the Start Menu so you don’t need to have a shortcut to them on the desktop or taskbar. Sure we had Start Menu shortcuts in Windows 10 but these work and look a bit different but function the same.
The image below shows the default Start Menu with some pinned apps which for the most part are not too useful unless you customize them as well. There is also a section called Recommended which will start to get populated by commonly opened files and apps.
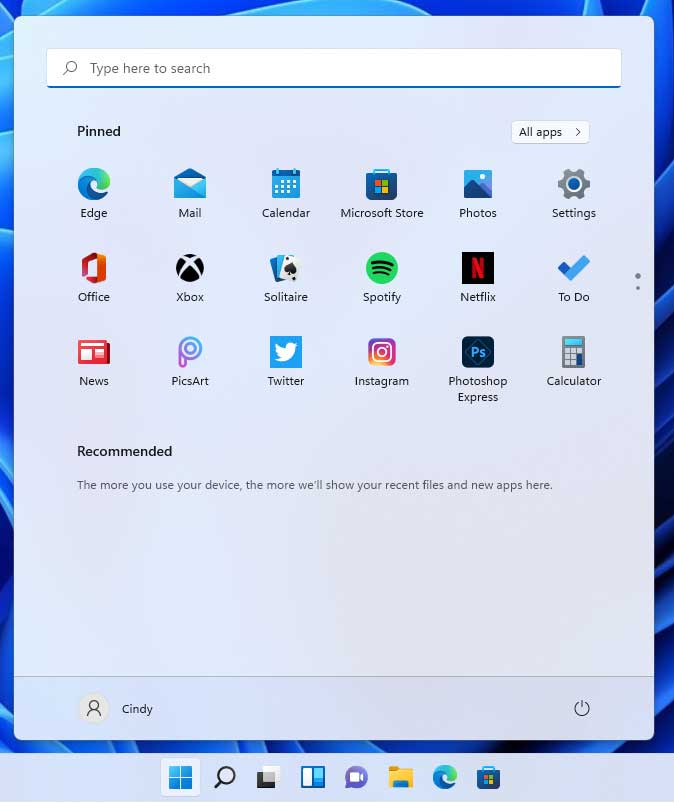
To add these commonly used folders to your Start Menu, you will need to go the Personalization section in the Windows settings by clicking the Settings gear icon at the top right of the Start Menu. From there you will click on the Start category on the right and then on Folders.
You will then see which folders you can add to your Start Menu and all you need to do is enable each one you want to have shown. You can also have the Windows Settings, File Explorer and network connections be displayed. If you choose the Personal folder option, that will show the files and folders in your user account under C:\Users\username where username is the account name you log in with.
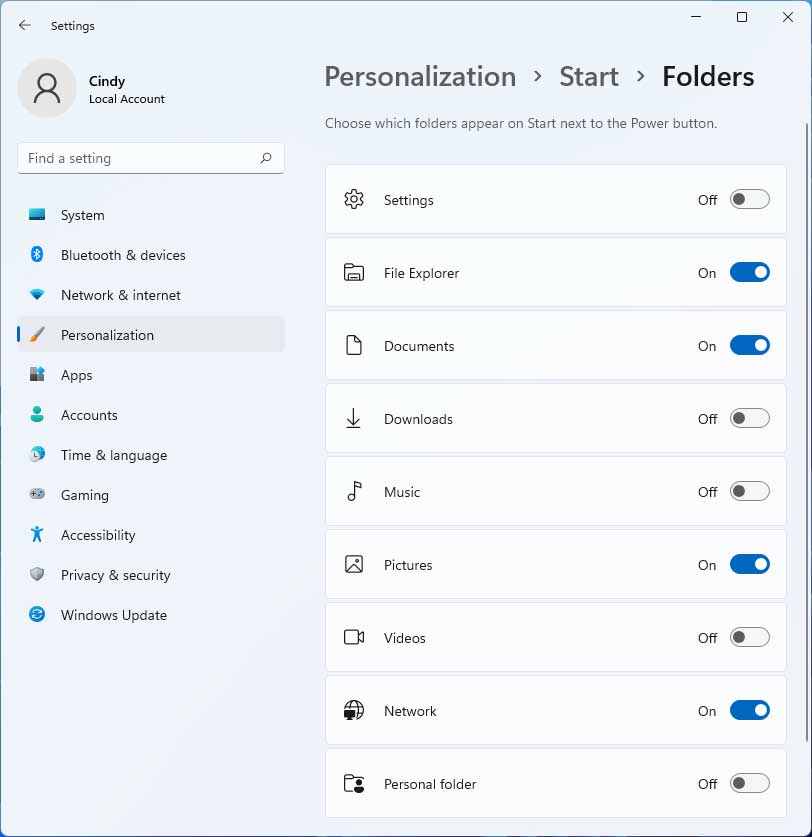
Once you make your selections and click on the Start button, you will instantly see your new icons\shortcuts on the Start menu. Then you can easily click on whichever one you need to access. The icons won’t have any text letting your know what they are for but the picture should make it fairly obvious. Plus, you can hover over any one of them and it will show you the name of that folder.
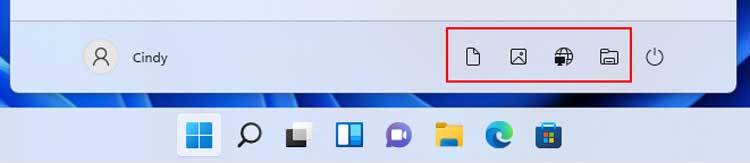
To make changes to which icons are shown, you can right click on any of the icons and choose Personalize this list. You will then be brought back to the Folders section in the Windows settings. Unfortunately, you can’t change the order of where these icons are located or drag and drop them like you can with the Quick Launch bar like we used to use in Windows 7. You can however add the Quick Launch toolbar to Windows 11 by following the instructions in this video.






