So you finally got around to upgrading to Windows 10 or got yourself a new computer that had Windows 10 preinstalled. So you boot it up and decide to click on the Start button and all of the sudden things are not how you expected them to be. Items like the familiar All Programs, Control Panel, Devices and Printers, Documents and so on are not there for easy access. Then you start having horrible Windows 8 flashbacks and wonder if you did the right thing by going to Windows 10.
Well don’t panic too much, the Windows 10 Start menu can be modified to get you back to a more familiar place… for the most part. To get things a little more organized you just need to make a few tweaks to customize things to suit your needs.
As you can see the Windows 10 Start menu consists of a listing or some of your programs and apps installed on your computer on the left side and a bunch of tiles showing more apps and other things you might not care too much about on the right side. Microsoft apparently tried to combine the Windows 7 and Windows 8 Start menu in Windows 10 but for most people it’s a love it or hate it type of thing. For me personally it’s more of a hate it thing and I prefer to use the free Classic Shell program to get my Windows 7 Start menu back.
You may also notice that there is no All Programs option but rather you get to see your most recently used appsprograms instead. There used to be an All Apps option but Microsoft thought that was too inefficient and we only needed to see our most recently used programs or that we would know better and pin our favorite programs to the Start menu or Taskbar.
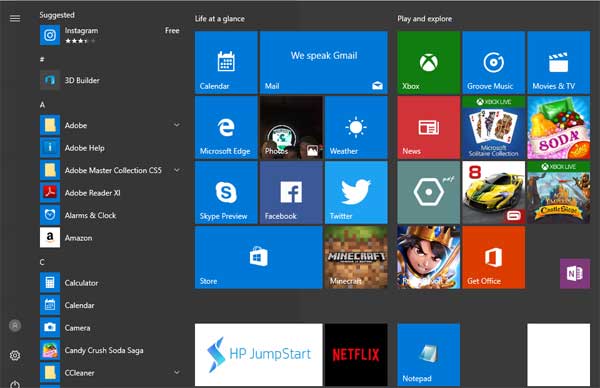
Now don’t get too worried because you can get into the Start menu setting and make it more user friendly. To get to the settings simply click on the gear icon above the power icon on the bottom left to open Settings and then click on Start. From here you can do things like turn on the Show more tiles option which you most likely won’t want. Keep in mind you can also click and drag on the edges of the Start menu to make it bigger or smaller. Most of the other options are pretty self explanatory but just make sure you don’t turn on the Use Start full screen option otherwise you will have a Windows 8 start menu and we all know how well that works.
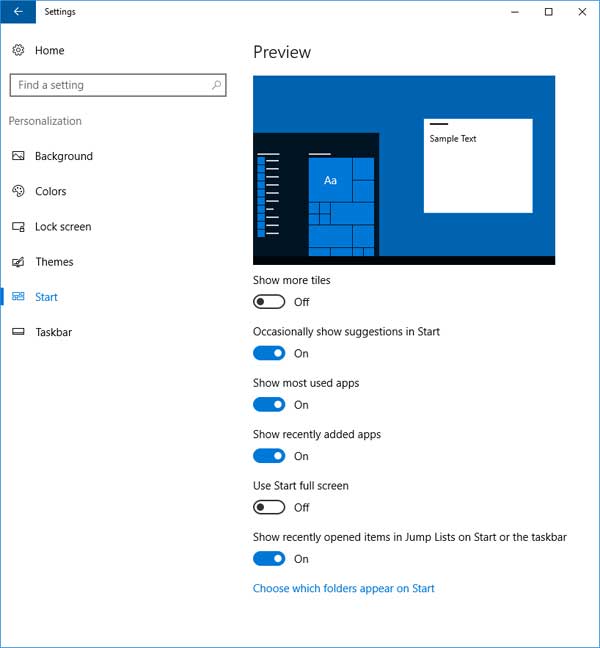
If you click the link on the bottom that says Choose which folders appear on Start you will get more options allowing you to make your life easier. By default the only one enabled is Settings which is the gear icon you clicked on to get here.
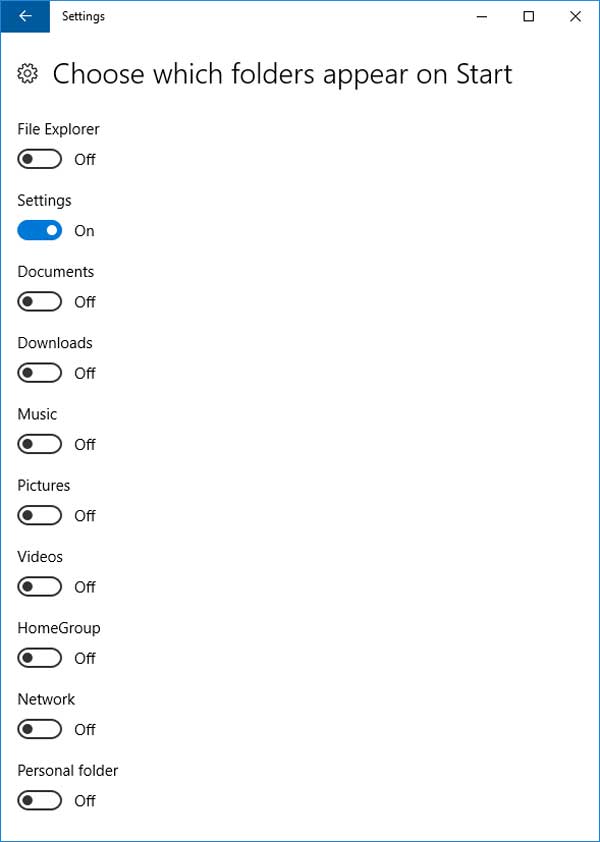
The picture below shows what the Start menu will look like if you enable all the options from this section. Notice how it creates an icon for each one making it faster to get to those options assuming you can tell what it is from the picture.
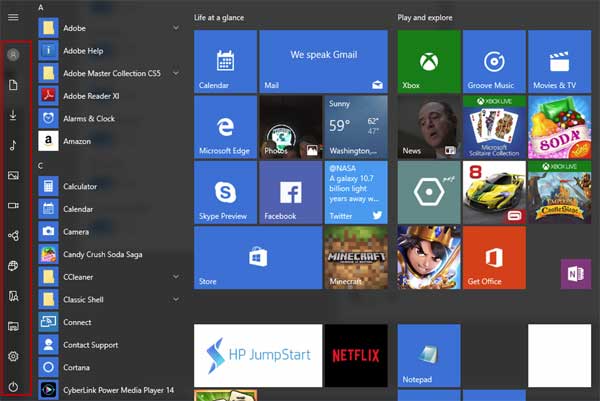
Right clicking on a tile will give you some options that you can use to clean up your Start menu and get rid of the clutter you don’t want to see. You can unpin the tile, resize the tile, or even turn it off completely. And if you go to the Colors section of settings you can change the main color of the Start menu itself.
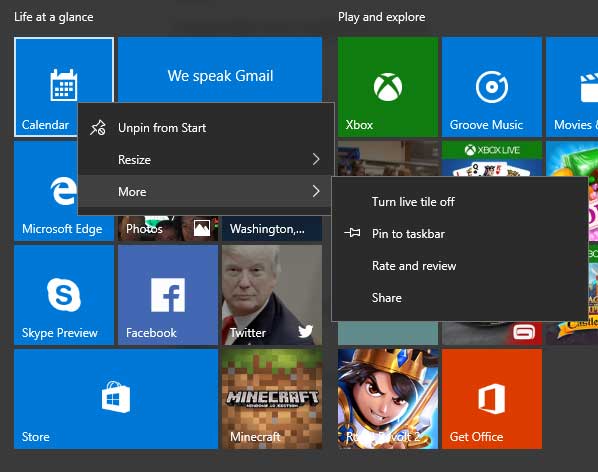
Overall the Windows 10 Start menu is not horrible but it does take some getting used to and for the novice user they might have a hard time finding programs they have installed that are not listed by default because they are not used all the time. Just like with Windows 8 and even Windows 2012, Windows 10 requires that you make the search feature your friend to find some of the things you need. Hello Cortana….






