If you are a Windows power user, then you have most likely used the Task Manager tool to view running programs and processes as well as end them when they are misbehaving or freezing up on you.
For the most part, the Task Manager has stayed the same for the last few versions of Windows and has been an effective tool when it comes to Windows management. Its one of those “if it aint broke, don’t fix it” situations.
With Windows 11 now out with its updated looks and interface, Microsoft has started to update many of its built in apps so they have the same look and feel and don’t look outdated. As you can see from the image below, the current Task Manager looks a little dated and doesn’t really fit with the new Windows 11 theme. It uses the older style tab interface and a bland yellow highlight for the heat map for the Processes section.
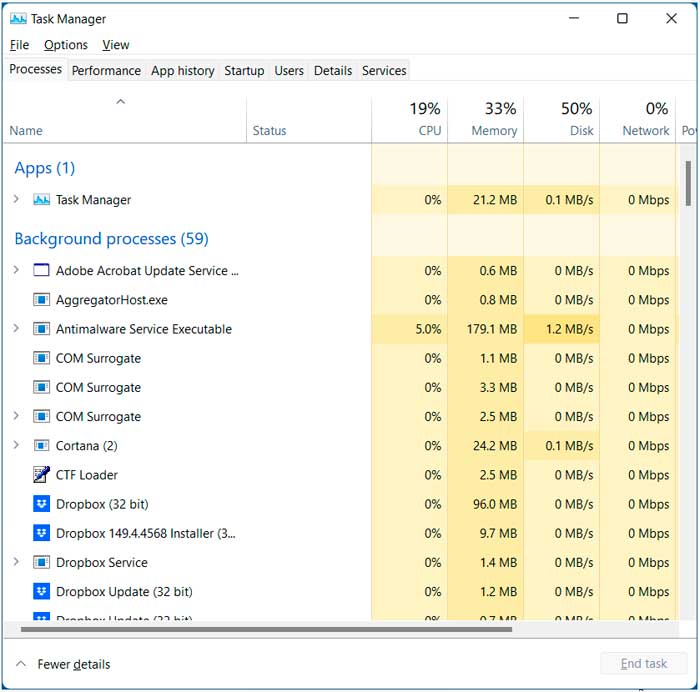
The New Task Manager Interface
The updated Task Manager app uses “pages” on the left rather than tabs. You can also click on the hamburger icon (3 horizontal bars) to collapse the pages and only have the icons shown to give you more room to work. You will also notice that the heatmap is now blue rather than yellow.
At the top of each page, you will have menu items that are related to the page you are on but each page will have a Run new task button. You will also notice that certain pages will have additional options from a drop down list or an elipsis (…) that you can click on.
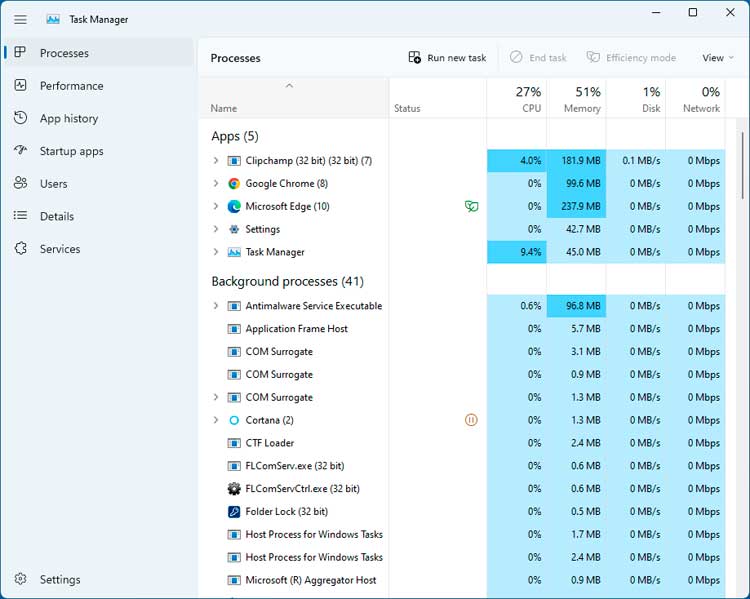
Another new Task Manager feature is the Status column on the Processes page. This is used to show the status of certain running processes that can have their state changed. You will see things such as pause icon meaning that process has been suspended to improve system performance. You may also see a green leaf icon which indicates that a process is using efficiency mode to limit resources used by the process. Certain programs such as Edge and Office support efficiency mode and can take advantage of this. If you hover your mouse over the icon, it will tell you what it means.
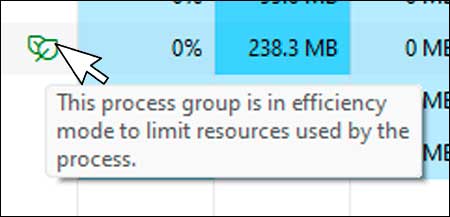
Personalizing the Task Manager
One thing that most people will like about the updated Task Manager is that you can now change the colors of the heatmap by going to the Windows settings and then Personalization and finally Colors.
Then you will be able to choose one of the built in colors from the color palate or create your own by clicking on the View colors button next to Custom colors.
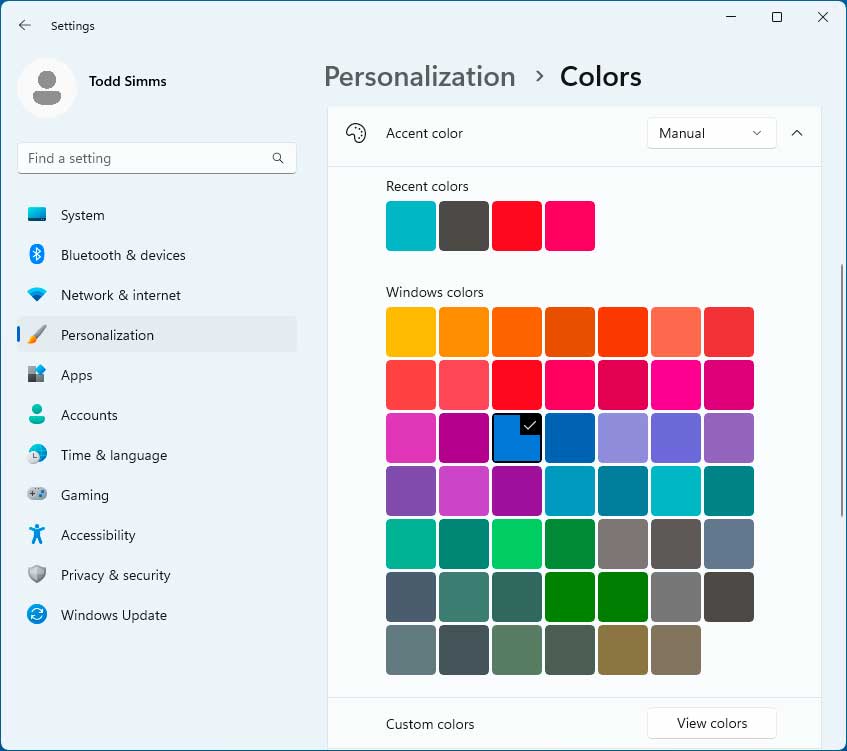
While you are there, you can also turn on the Windows Dark Mode to have that applied to Task Manager. The only catch is that if you enable Dark Mode, it will apply to your other apps as well and you can’t enable it just for Task Manager. Many of the updated Windows apps will let you apply Dark Mode just to that specific app but not for Task Manager. This might eventually change though just like everything else with Windows!
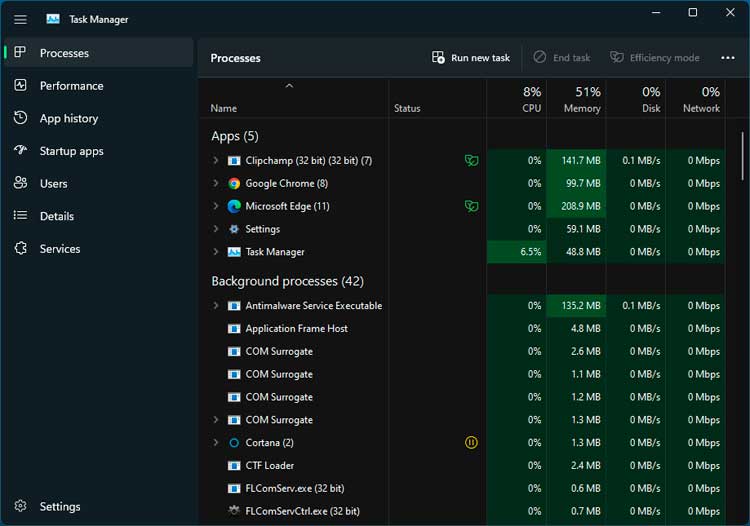
Task Manager Settings
If you click on the Settings button at the lower left of the Task Manager window, you will have a few configuration options that you might find useful.
You can choose which page is open at startup if you don’t want to have the Processes page open by default. If you want the update interval increased or reduced, you can adjust that here as well.
Window management is used to configure how Task Manager is shown on your screen. The default is minimize on use but you can also have it always be on top of other windows so you can always see what’s going on or if you want it completely out of the way, you can choose hide when minimized.
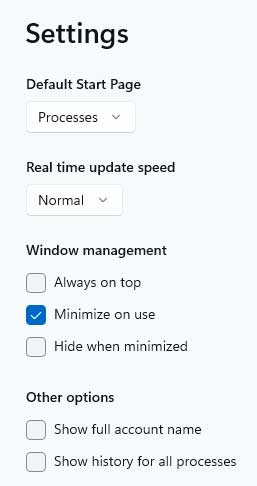
The checkbox that says Show full account name is used to have the full name shown for the logged in user on the Users page. Finally, the checkbox that says Show history for all processes applies to the App history page if you want to be able to see additional app history that is not shown by default.






