As Windows progresses with newer versions, Microsoft tends to add and remove features as they see fit in an effort to keep things fresh. But for many Windows power users, these changes often leave us asking why a certain feature was removed. In Windows 7, we had the Quick Launch Toolbar and were able to add it to Windows 10 as well. But when Windows 11 came out we found this was not an easy thing to do. In this article, we will be showing you how to add the Quick Launch Toolbar in Windows 11.
In order to get the Quick Launch Toolbar back in Windows 11, you are going to need to install some additional software first. Fortunately, this software is free and easy to install. And unfortunately, you need to install this software in the first place!
Installing the Explorer Patcher for Windows 11 Software
The first step in getting the Quick Launch Toolbar back is to install the ExplorerPatcher software that you can download here. When you are on the Github website, look for a line that says Download the latest version of the setup program under the How to section. You will then download a file named ep_setup.exe
Now you will run the executable file that you have downloaded to install the ExplorerPatcher software. You won’t be prompted with any questions about installation paths etc. and the software will simply install itself silently.
You will know its complete when you see your start button and other taskbar icons on the left side of the taskbar. You will also see a different looking Start button.
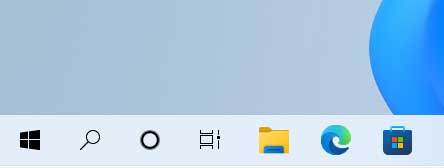
Adding the Quick Launch Toolbar to the Taskbar
Before taking the next step, you will need to make sure your taskbar is not locked by right clicking on it and unchecking Lock the taskbar if it is in fact checked.
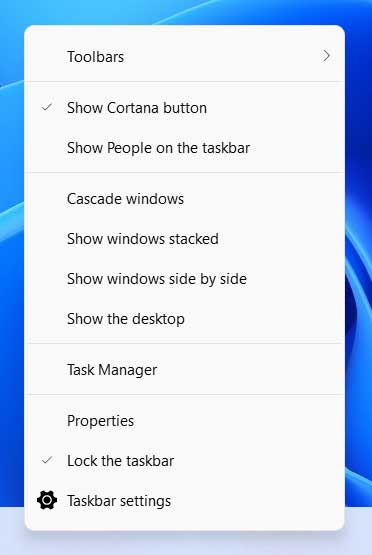
The next step is to right click the taskbar again and then go to Toolbars > New toolbar and paste the following text into the address bar and press enter on the keyboard.
%SystemDrive%\Users\%username%\AppData\Roaming\Microsoft\Internet Explorer
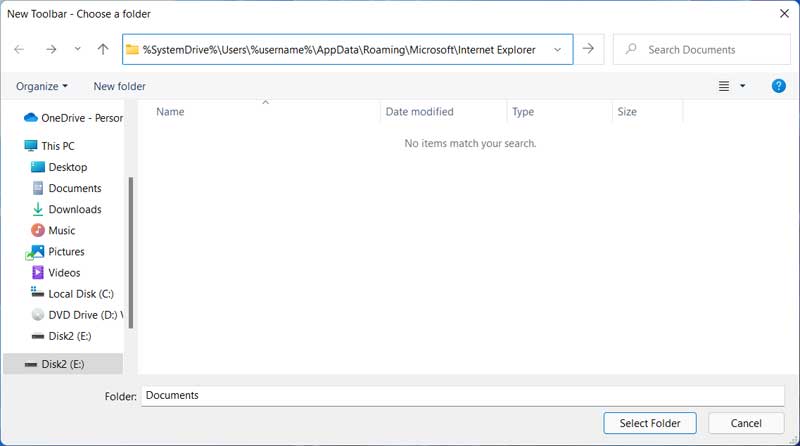
Now you will see a folder named Quick Launch which you will then select and click on the Select Folder button.
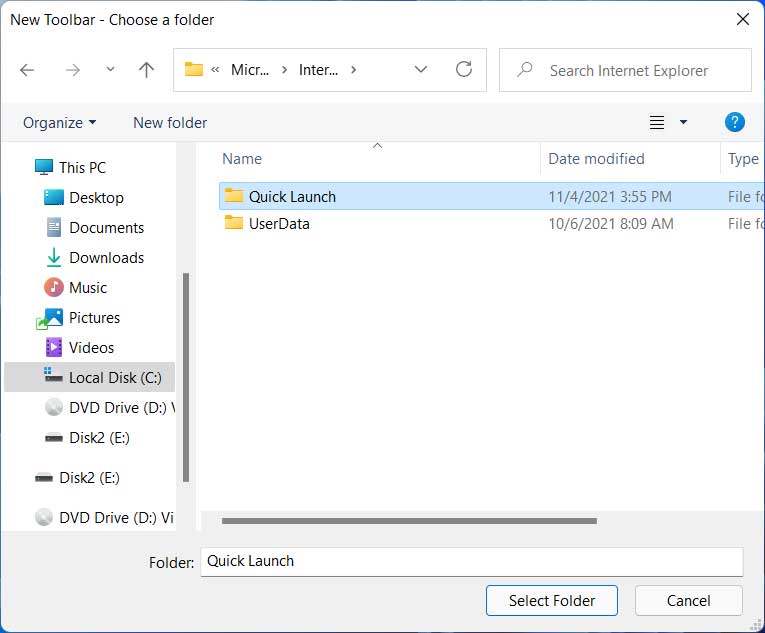
You will then see a Quick Launch section on the right side of your toolbar.
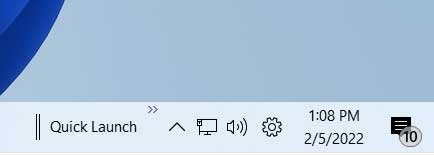
You can then right click on the word Quick Launch and uncheck Show Text and Show Title since they just get in the way.
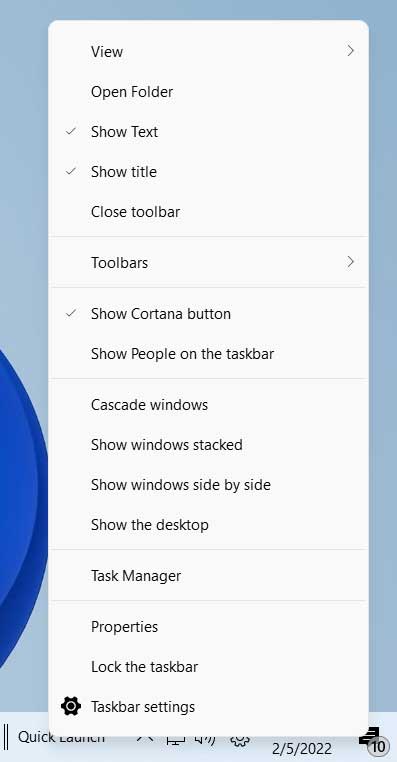
The next step involves clicking on the double vertical bars and drag them to the left side of the toolbar. You might need to play with this a little to get things in the right place. After that you will end up with your small Quick Launch icons with your larger original icons next to them.
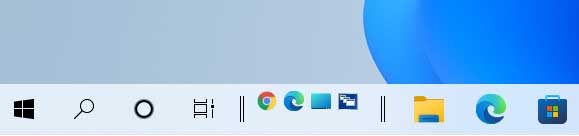
For the larger icons, you can right click them and choose Unpin from taskbar to remove them. For the Task view and Search icons, you can go to the Windows settings and then to Personalization > Taskbar to turn them off.
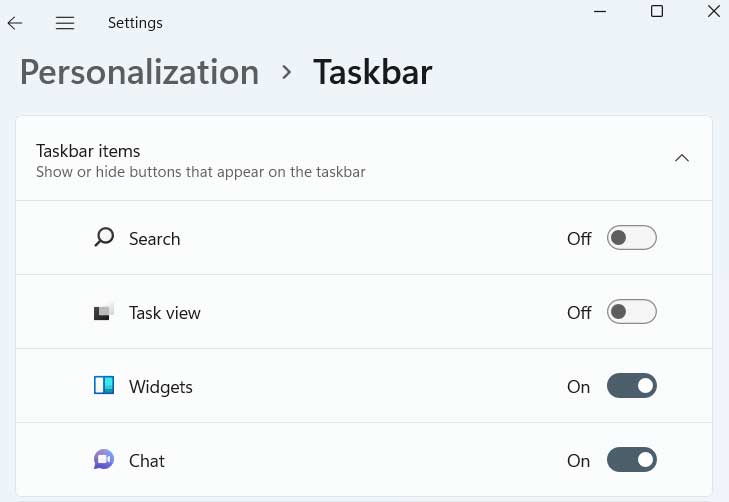
For the Cortana search icon, you can right click the taskbar again and uncheck Show Cortana button.
Once you have made all of these changes, your taskbar should look like the image below.
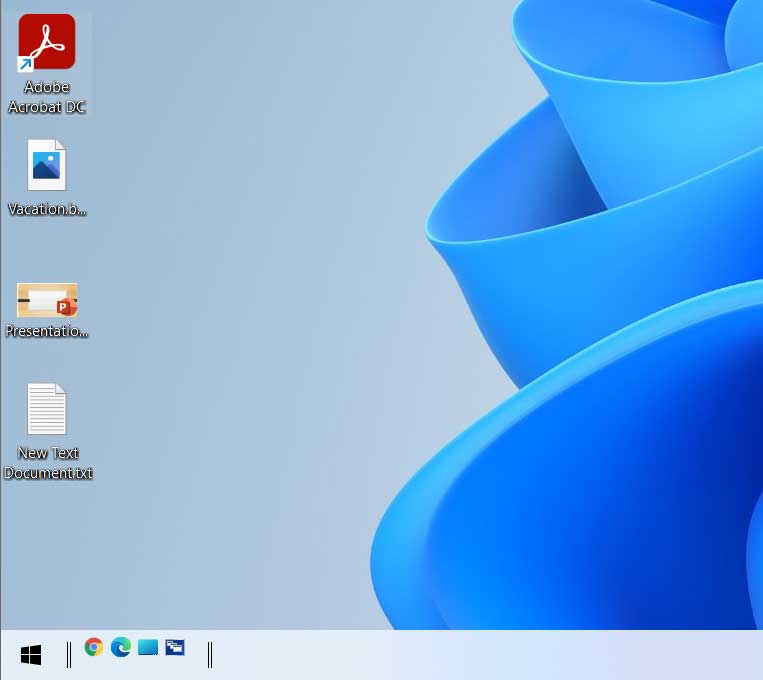
One thing you will notice though is that when you click on the Start button, your Start menu will appear in the middle of the screen.
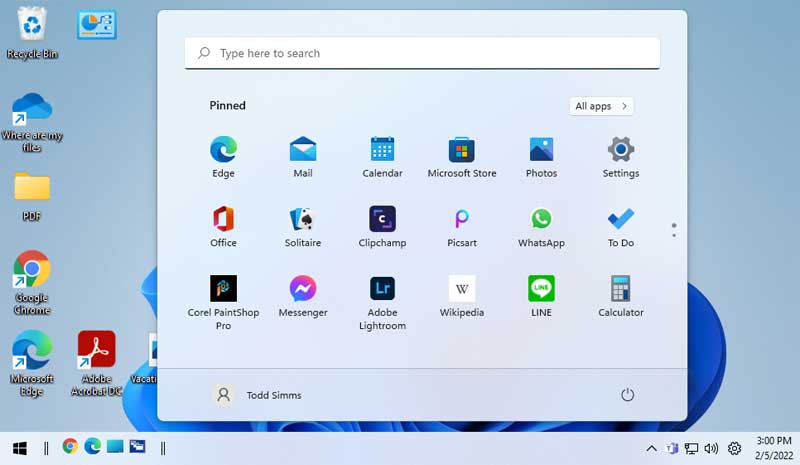
This can be changed by setting the taskbar alignment to the left from the Personalization > Taskbar settings from the Taskbar behaviors settings.
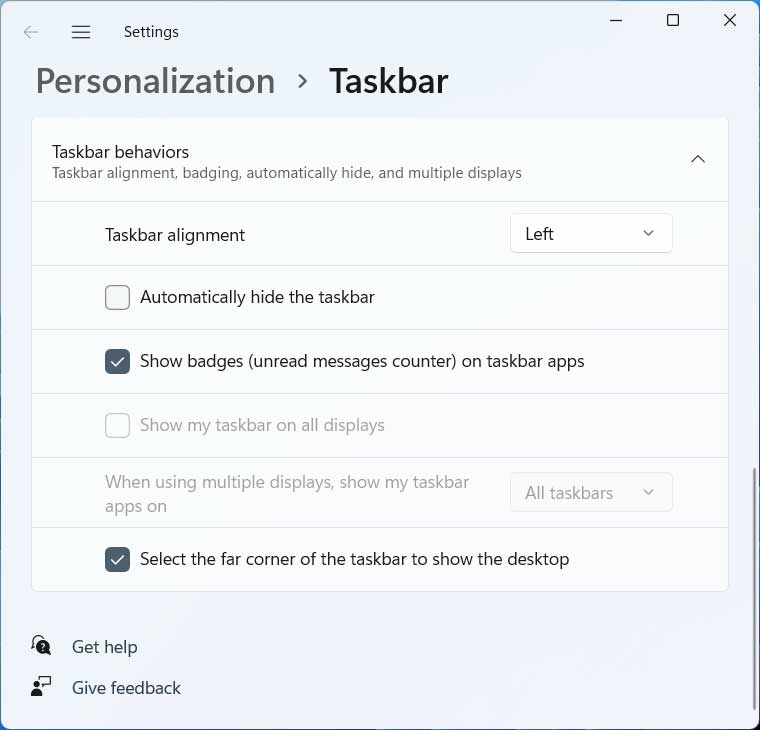
Another thing you can do is install Classic Shell to get a Windows 7 style Start menu for your Windows 11 (or Windows 10) computer. So as you can see, it only takes a few steps to add the Quick Launch Toolbar to the taskbar in Windows 11.
If you want to revert back to the default Windows 11 taskbar without the Quick Launch toolbar, you can go to Programs and Features in Control Panel or Apps and Features in the Windows settings app and uninstall ExplorerPatcher. After doing so, everything will be back to the way it was before you started.






