When you are working with certain applications or programs in Windows and save your work, your computer will save your files to various default storage locations depending on what program you are working with. For example, if you are working on a Microsoft Word document and click on Save, Word will want to save it to your Documents folder by default. Or maybe you are visiting a website using Microsoft Edge and download a file from that site. Windows will want to save it to your Downloads folder unless you tell it otherwise.
Most people like to use these default folders, but you might have a reason to save your files on a different hard drive. Maybe you don’t want your important files on the same drive that Windows is installed on or maybe you are using a smaller SSD (Solid State) drive and don’t have room for all of your personal files on your system (C:) drive. In this article, we will be showing you how to change the default storage location for the documents, pictures, videos, music, desktop and downloads folders.
If you look in Windows Explorer\File Explorer under the C:\Users\username folder where username is the name you log into Windows with, you will see that all of these common folders are located there. Your folders might look different if you are using Windows 10 rather than Windows 11.
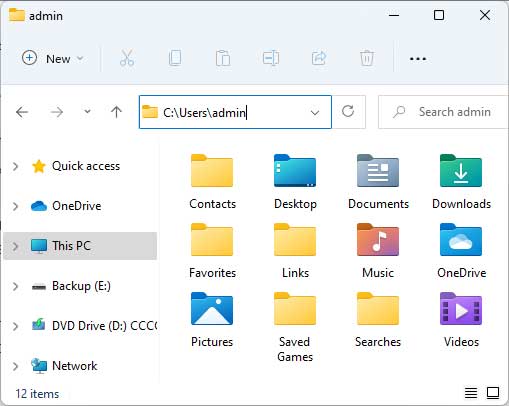
If you right click on one of these folders such as Documents for example and then choose Properties, you will see a tab called Location. Clicking on that will show you the current location of that particular folder and as you can see in the image below, this one is located at C:\Users\admin\Documents where admin is the name of the user logged into this computer.
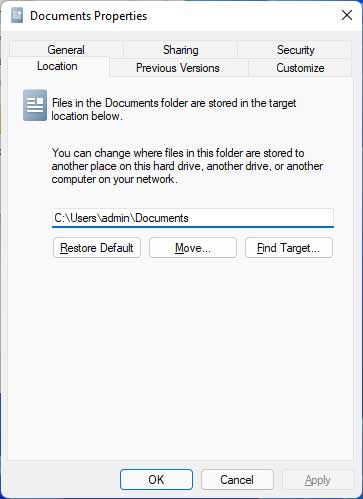
To change the location of this folder you can click on the Move button to specify the new location. From here you would browse to the new location such as a different hard drive (E:) in our example and then either select the folder you created before this step or click on the button that says New folder and type in a name for the folder such as Documents if you are moving the location of your Documents folder.
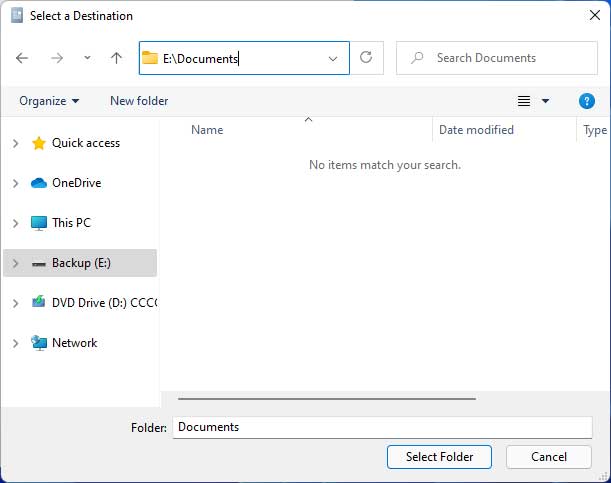
Once you create that folder and have selected it, click on the Select Folder button to choose it. Then back at the Properties screen, click on the Apply button and you be asked if you want to move all of the files from your original location to the new location. If you are planning on using the new folder to store all of the files of this type in the future, you probably want to move your existing files there as well so everything is on one place.
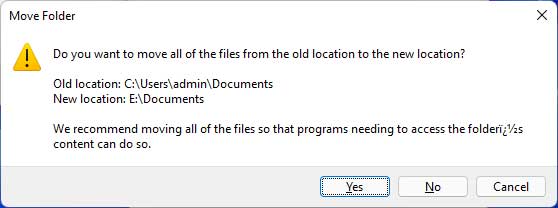
You will now see that your selected folder is in your new location, yet it is still listed in the same place under your Quick access list like it was before. Saving a file to either place will technically save to the same folder, so you can use either one.
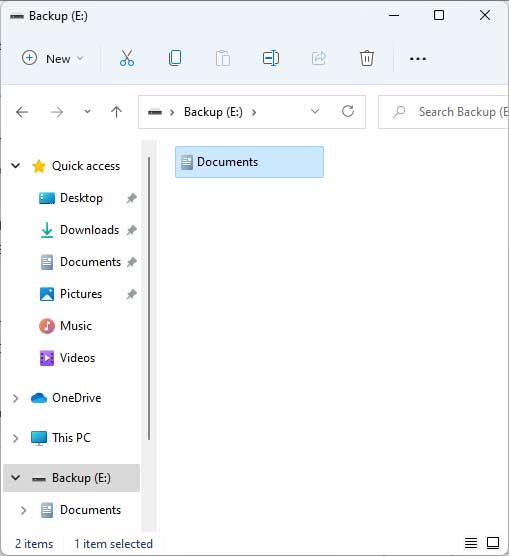
To move the location of your other default folders, you will need to repeat the process for each one individually.






