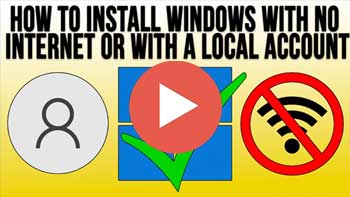If you have ever installed Windows, you know that Microsoft requires you to use and existing or new Microsoft account to login with during the Windows installation process. But many people would rather use a local account with Windows in general and end up having to use their Microsoft account to login and then create a local account afterwards.
Watch video: How to Install Windows with a Local Account or with no Internet Connection.
Another issue that you may run into is that you are trying to install Windows and do not have an active network or internet connection during the process. When this happens, you cannot finish the installation since your computer will not be able to get online to sign in with your Microsoft account. In this article, we will be showing you how to install Windows with a local account or with no internet connection.
If your goal is to install windows using a local account, then you will need to make sure your computer does not have an active internet connection. If you are using wireless, you can remove your USB wireless adapter or turn off your wireless router. If you are using Ethernet, you can simply unplug the network cable from your computer.
When you attempt to install Windows without an internet connection, it will stop the process and give you a message saying it can’t find an active internet connection. You will not be able to go any further until you get the computer online to continue.
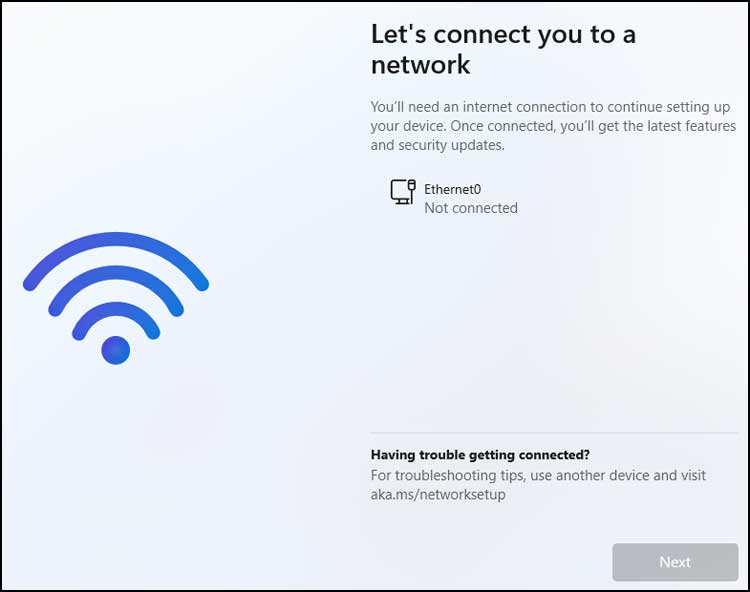
When you are at this point in the Windows installation, you can press Shift+F10 to open a command prompt. Then you will need to type oobe\bypassnro at the prompt and press enter on your keyboard. If pressing enter doesn’t do anything, press the backspace key to erase what you have types and then try typing it again. Once you press enter, your computer will then restart itself.
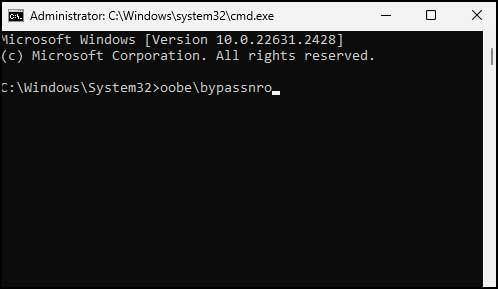
After your computer reboots, it will continue with the Windows installation process and you will then get to a similar screen as you saw during the first installation attempt but this time you will have an option to click on the link that says I don’t have internet.
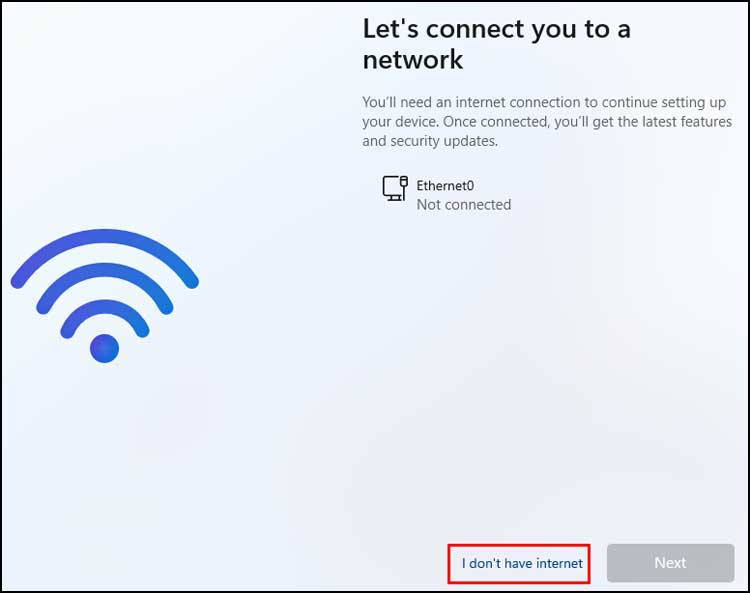
Once you click on the I don’t have internet link, you will then see a screen that says Connect now to quickly get started on your device. At the bottom of this screen will be another link that you will need to click on that says Continue with limited setup.
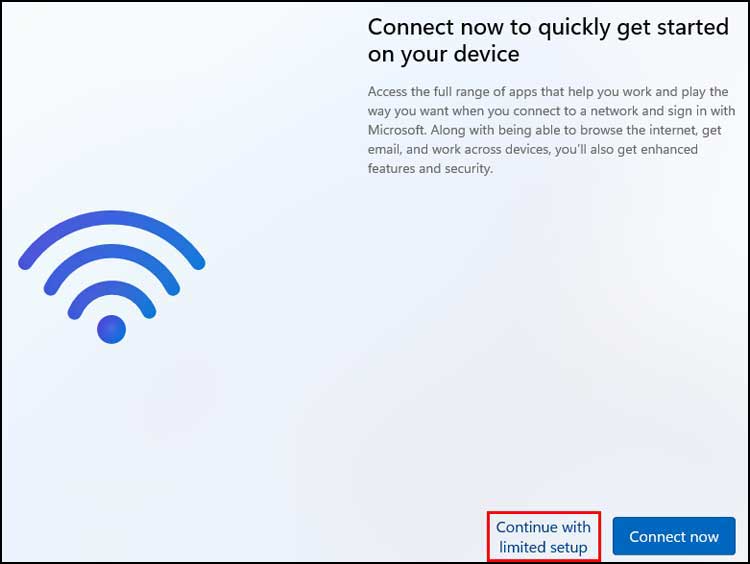
Now you will be able to type in the name you want to use for your local account. This account will be created as a local administrator account.
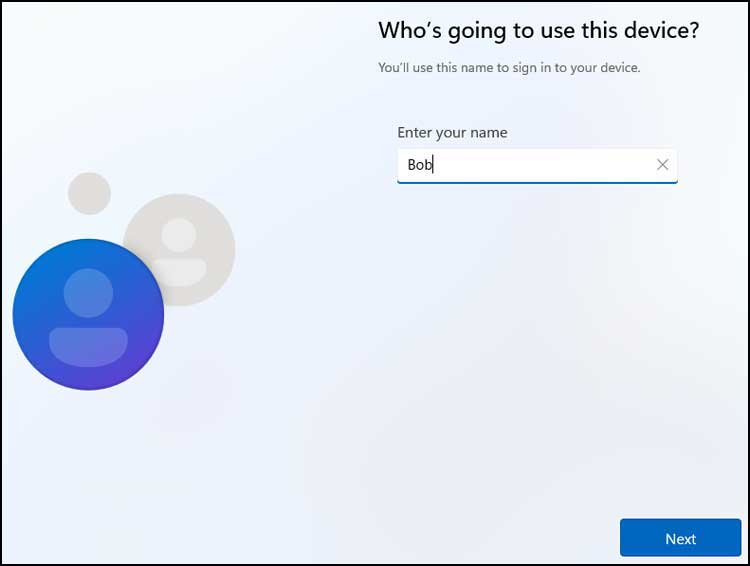
Next you will need to enter a password for this new local account and also confirm it on the next screen. There are no password restrictions you need to worry about such as having to use capital letters, numbers or special characters.
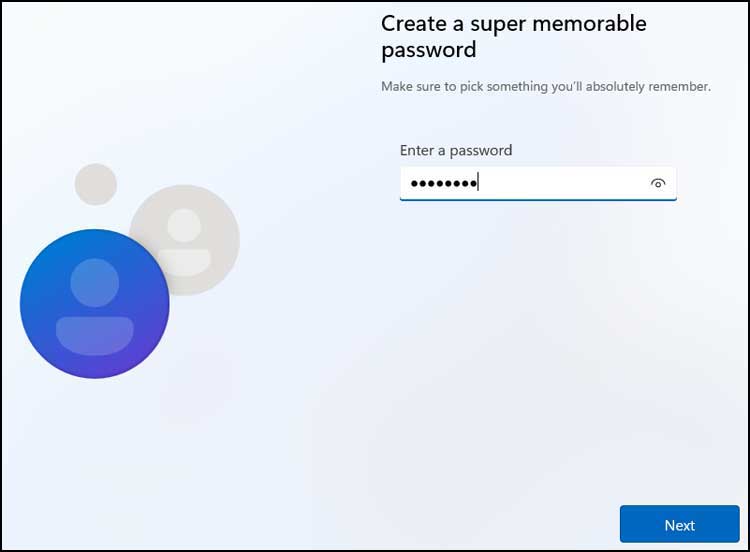
Next you will need to create answers for three security questions just in case you get locked out of your account and cannot remember your password. FYI, you can also create a Windows password reset boot disk that can be used with local accounts in case you forget your password.
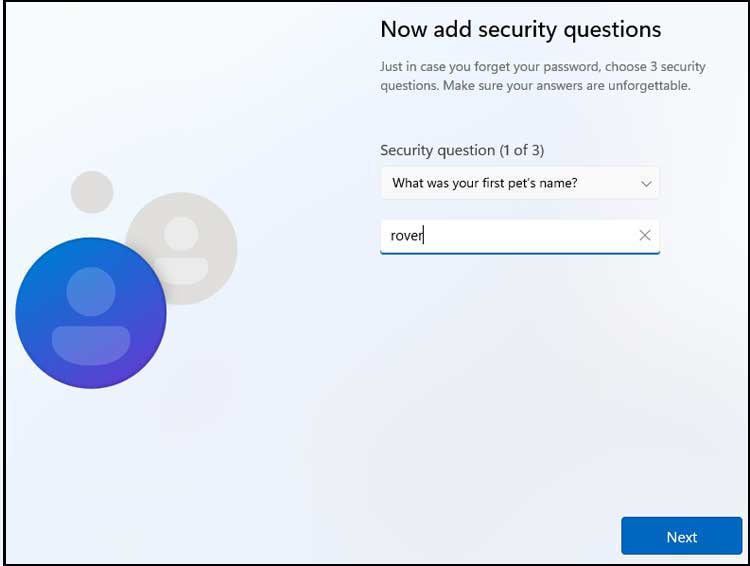
Windows will then configure the profile for this new local user account which will take a few minutes.

You will then be logged into Windows but when you click on the Start button, you will notice that many of the icons for your apps will be greyed out. This is because you do not have an active internet connection on the computer.
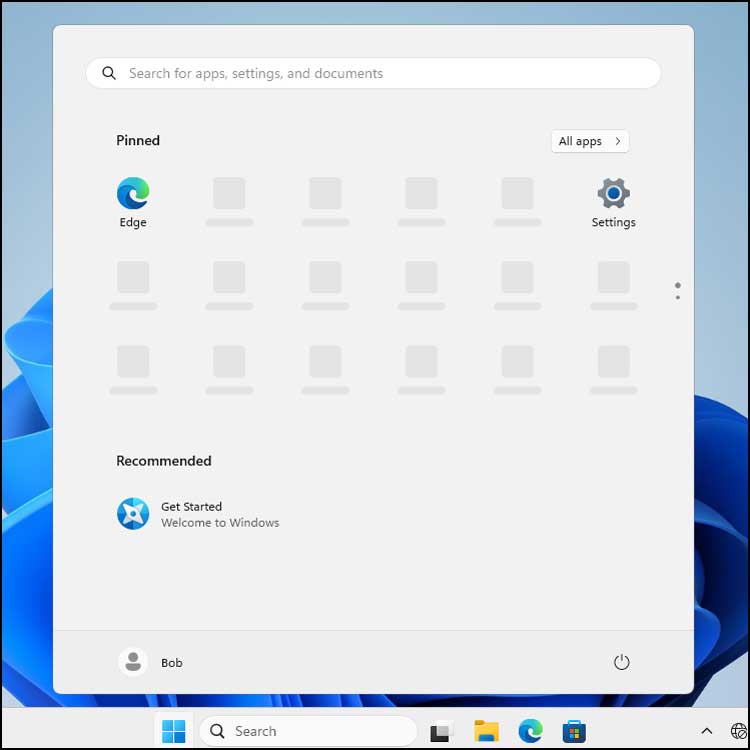
You can now restore your internet connection since Windows is completely installed using a local account. Once you do this, you will see that the icons on the Start menu are now back to normal.
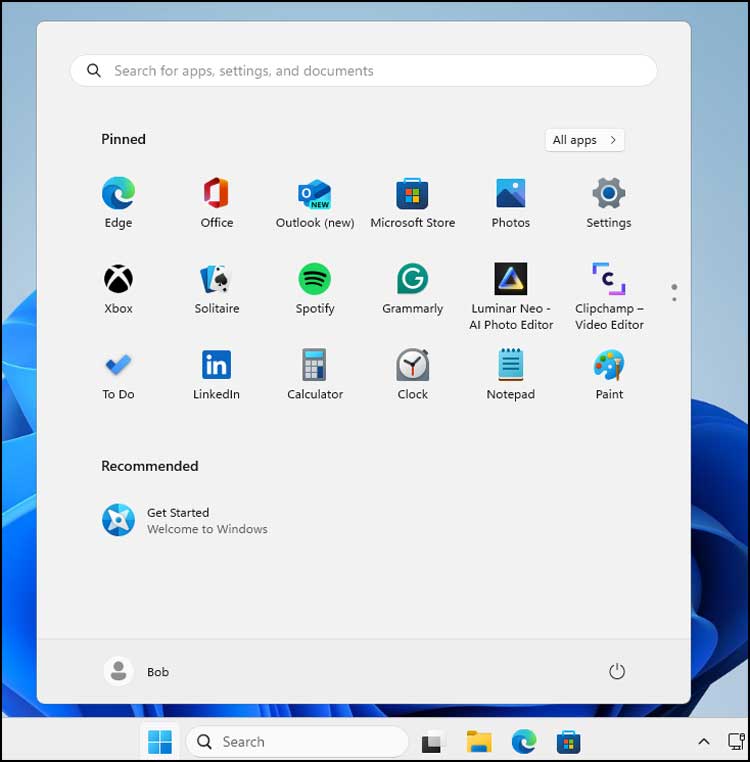
If you go to the Windows settings and then to the Accounts section, you will see your new local account and also see that it is configured as an administrator.
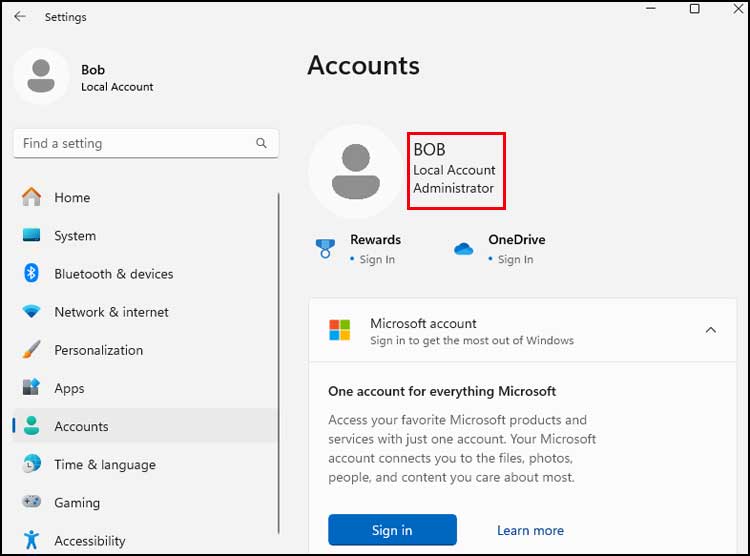
If you decide that you want to use your Microsoft account, you can then add it to your Windows installation. You can also convert your new local account to a Microsoft account as well.
For additional training resources, check out our online training courses.