As you probably know, Windows keeps your files into folders that can also contain subfolders. By using folders, you can keep your computer organized by placing files of certain types in their own folders, such as files for a school project or sales meeting. And of course you can create these folders and subfolders as needed and copy or move your files in and out of them.
You have probably also noticed that all of these folders look the same with the exception of the Windows user folders for Documents, Downloads, Pictures and so on as seen below.
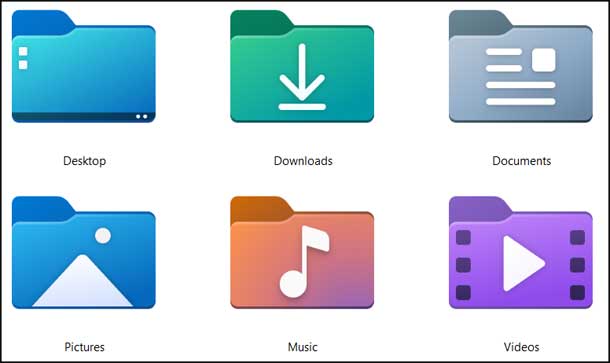
Another thing that will affect how your folders look is the view that you have applied to them. You can set your folder views to show them as a list or as icons of various sizes. When you use one of the icon views, you might see a file preview icon on the folder based on what types of files are in the folder itself. This icon can also change when you add or remove files from the folder. Empty folders will not have any file preview icons on them.
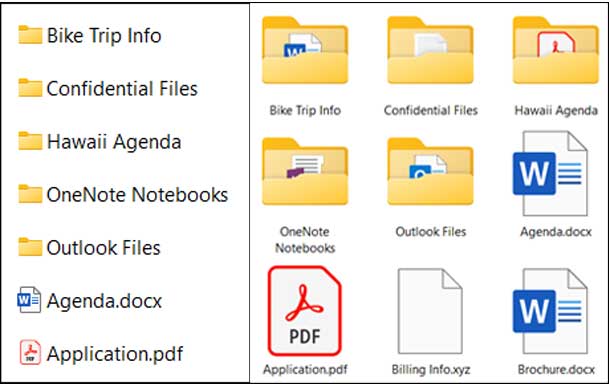
If you are looking for some extra customization, then you can try out the free Folder Marker software which will allow you to apply colors to specific folders as well as custom icons. Once you download and install the software, you can apply color and icon changes by either adding folders to the main interface or by using the new right click context menu item that you will now have on your computer.
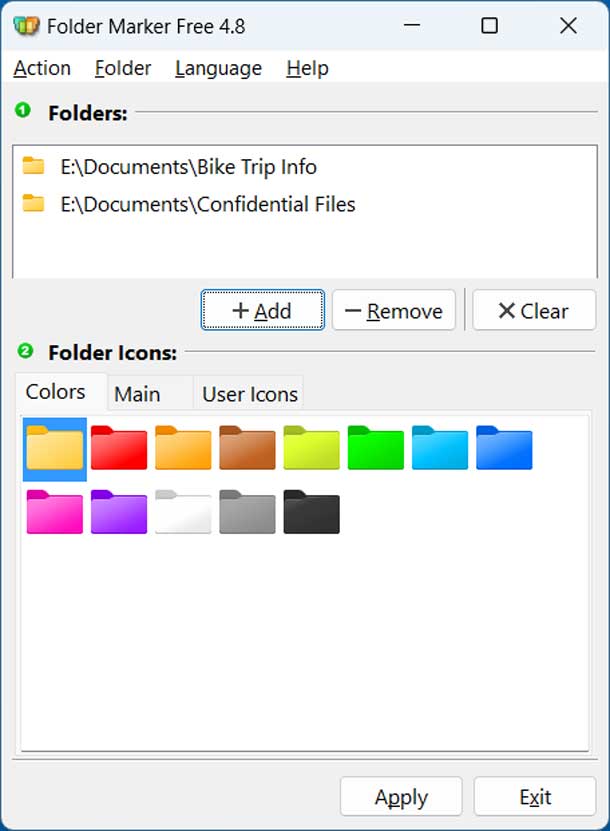
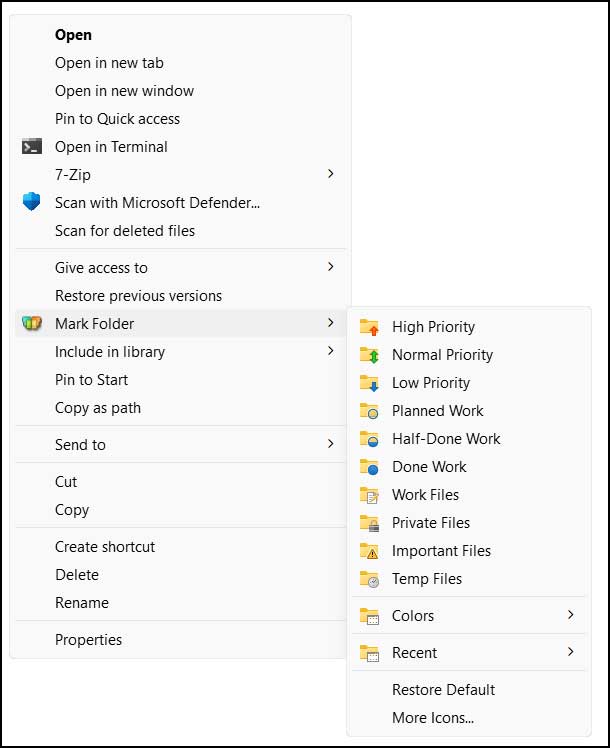
If you use the first method where you add or drag folders into the app itself, any changes you make will be applied to all folders in the list so you might want to use the right click method to apply changes to single folders.
If you would rather apply a custom icon to your folder rather than change its color, then you can do so from the Main tab in the app or simply by clicking the icon you like from the right click menu. The User Icons section is used to add your own custom icons if you happen to know how to create those.
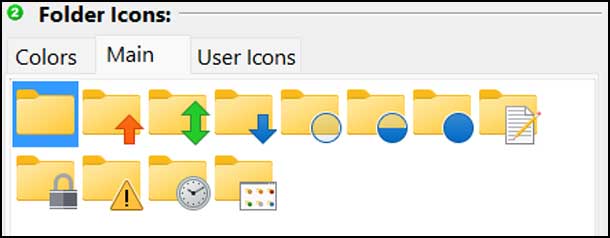
The image below shows the same folders with some colors and icons applied to them. As you can see, they stand out much better than they did before the changes were made. If you were to move or copy a folder to a new location, its color or custom icon will stay with it so you don’t need to worry about having to change its appearance again.
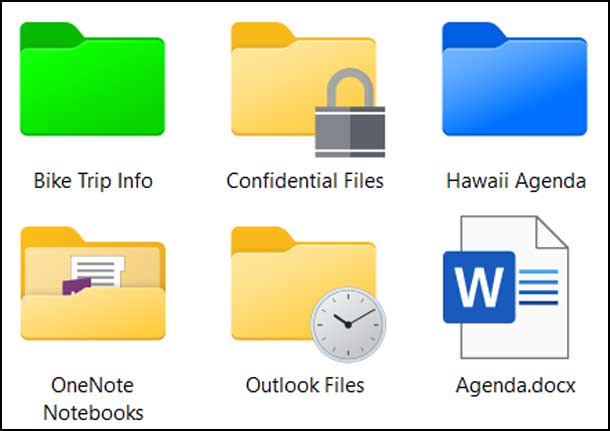
If you change your mind and what to revert a folder back to its original look, you can do so by right clicking on it and choosing the Restore Default option. To revert all of your changes, you can open the app itself and then go to the Action menu and click on Rollback All Changes.
As you can see, Folder Marker is easy to use and is a quick way to customize your Windows folders and can really help with your file management tasks. You can download the program from their website here.






