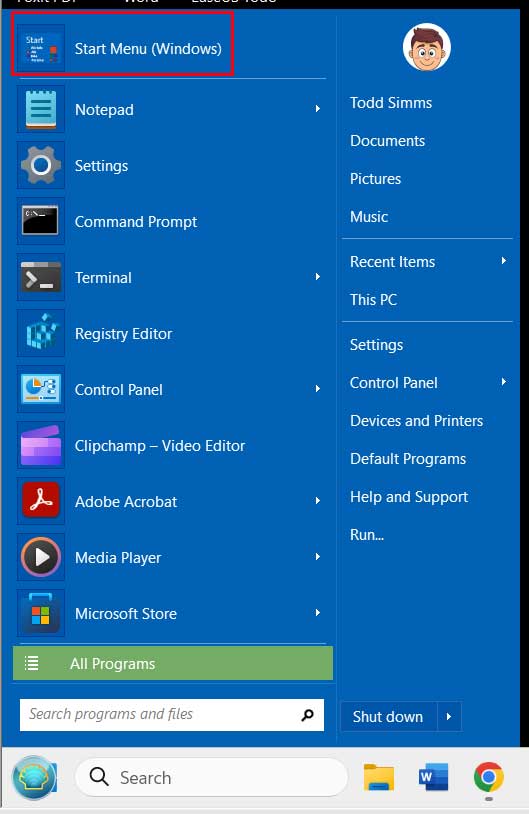Now that Windows 11 has been out for some time, people are starting to take note of all the things they either like or don’t like about Microsoft’s latest operating system. One thing many people do not like is the Windows 11 Start menu and wish it was more like the classic style Windows 7 Start menu. Even people who are still using Windows 10 prefer the Windows 7 style start menu. In this article, we will show you how to bring back the Windows 7 style start menu to Windows 11 using a free app called Open Shell (previously called Classic Shell). This also works the same for Windows 10.
The Windows 11 Start menu is located in the middle of the taskbar even though you can move it to the left side of the taskbar. When you click the Start button, you will see a search box, your pinned apps and recommended apps and documents based on your history. This start menu is better than what we had in Windows 10 (in my opinion), but still not as efficient as the Windows 7 style start menu, even though can still apply some customizations to it.
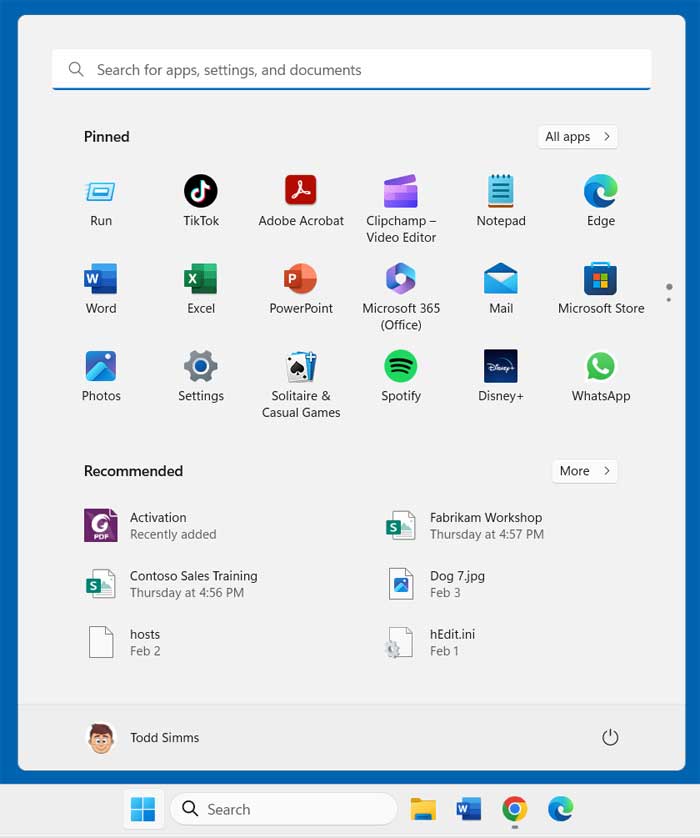
Installing Open Shell
To install the Open Shell, first you will need to download it which is a quick and easy process. You can find the app here. Then go to the Releases section to get the latest version and download the .exe file under Assets. After you install Classic Shell, find the Open-Shell Menu Settings app and open it.
Then you will be able to choose the Windows 7 style Start menu as well as the Classic style if you like that look better. If you check the box that says Show all settings, you will see additional tabs that you can use to further customize the app. One thing you will need to do is check the box that says Replace Start button to get the Windows 7 Start menu to appear on the left side of the taskbar. Under this checkbox, you will have a few options as to how your Start button looks. If you choose Aero, you will have shell looking button while the Classic option will have a rectangular button. If you have a particular image you would like to use, you can choose the Custom option.
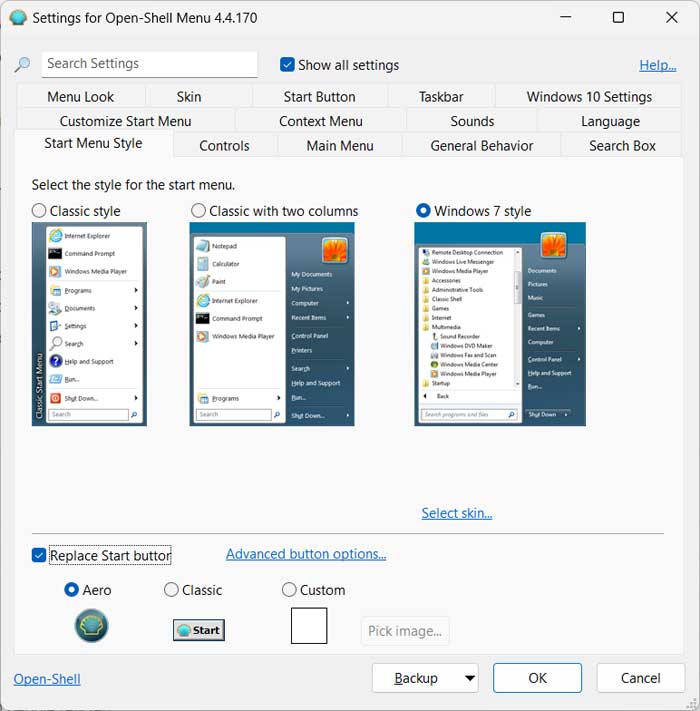
Configuring the Windows 7 Start Menu
Once you click the OK button, you will then see that you have a Start button on the left side of the taskbar as well as the existing Windows 11 Start button in the center. You can actually use them both if you want to have both Start menu types on your computer.

To get around this, you can go to the taskbar settings by right clicking on the taskbar and choosing Taskbar settings. Then from the Taskbar behaviors section, change it from Center to Left.
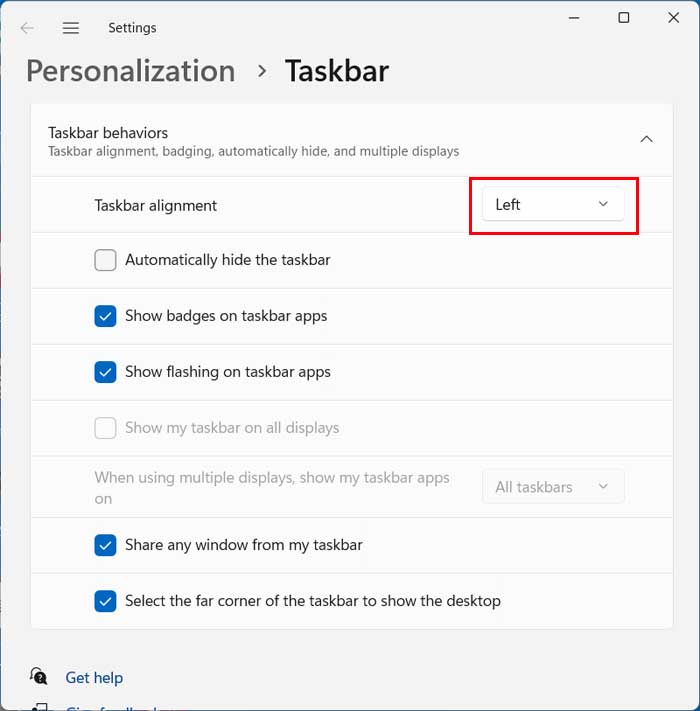
Then you will notice that the Open Shell Start button sits on top of the Windows 11 Start button. This is normal and when you click on the Start button, it will open the Windows 7 style Start menu.
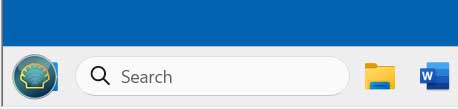
At the top of this new Start menu, you will see a button that says Start Menu (Windows). If you click on this, you will be shown the default Windows 11 Start menu and once you click the Start menu the next time, you will have the Windows 7 Start menu again.