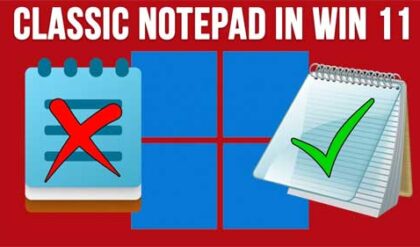Time For Some Windows Spring Cleaning!
Windows comes with many new features that previous versions of windows didn’t have. One of those features is the Windows Settings interface where you can do all sorts of configurations to your computer all from one place.
When you go into these settings and play around you will probably notice that many of them are just different ways to do the same tasks we are used to such as uninstalling programs and changing display settings. And some of them will even take you to the older style interfaces that you were used to seeing back in Windows 7.
Once cool feature that Windows offers is a way to manage the storage on your computer as well as cleanup your hard drive to free up space and increase performance. The old style Windows Disk Cleanup was average at best so most of us used third party programs such as Ccleaner.
To get to these storage settings navigate to your Windows Settings app and then click on System and then on Storage on the left hand side of the screen. After clicking on Storage you will see several options on the right as well as a summary of all the locally installed drives (including USB drives) on your computer as well as their space usage.
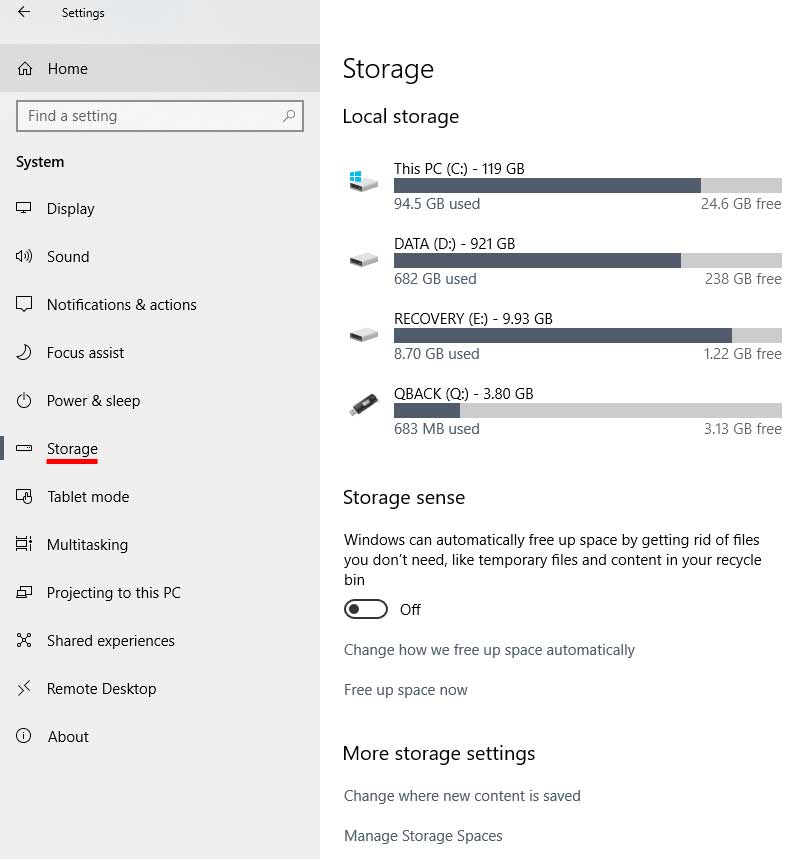
Storage sense
Storage sense is what Windows uses to automatically free up space on your hard drive(s) so you don’t have to do it manually. It does this by deleting temporary files that you programs create that are not being used anymore as well as files in the Recycle Bin and Downloads folder if they have been there over a period of time that you specify. The time periods you can choose from include never, 1 day, 14 days, 30 days and 60 days. Storage sense can run when Windows thinks it needs to be ran or you can have it run every day, week or month if that works better for you.
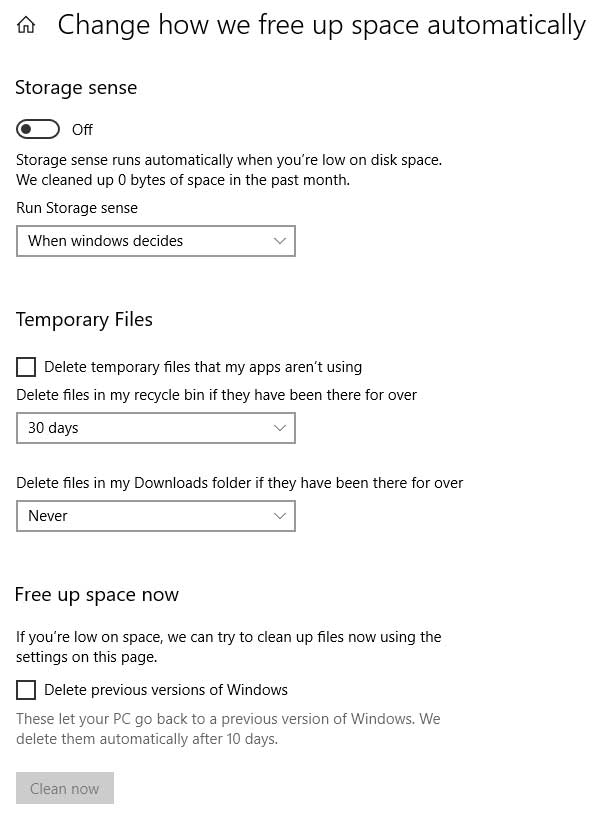
At the bottom of the Storage sense settings there is an option to free up space now which will run the cleaning process manually based on the settings you have selected above. If you have upgraded from Windows 7 or Windows 8 you can check the box to have Storage sense delete your previous version of Windows if you don’t plan on ever going back. This can actually free up quite a bit of space.
Under More storage settings there is a link that says Change where new content is saved. If you would like apps to be installed on a different drive or music saved to a different drive you can make those changes here. Just keep in mind that you need to have another drive on your computer otherwise you won’t be able to change any of these settings. To do so simply choose the other drive from the drop down menu and then click on Apply.
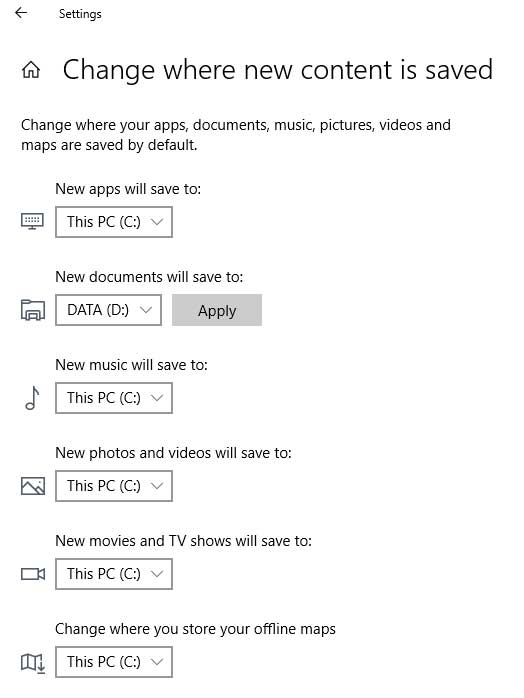
The best feature in the Windows 10 storage settings is the Free up space now option. This comes in handy to free up space on your drive when needed or as general maintenance. It will clean out things such as temporary files, OneDrive files, image thumbnails and so on. Many of these types of files you would never think about removing manually or even really know how to find them. Windows will scan for the types of files it can remove and the results will vary based on your computer’s configuration and when the last time you performed the removal process. You can simply check or uncheck the boxes next to the types of files you want to remove and then click the Remove files button at the top to start the process.
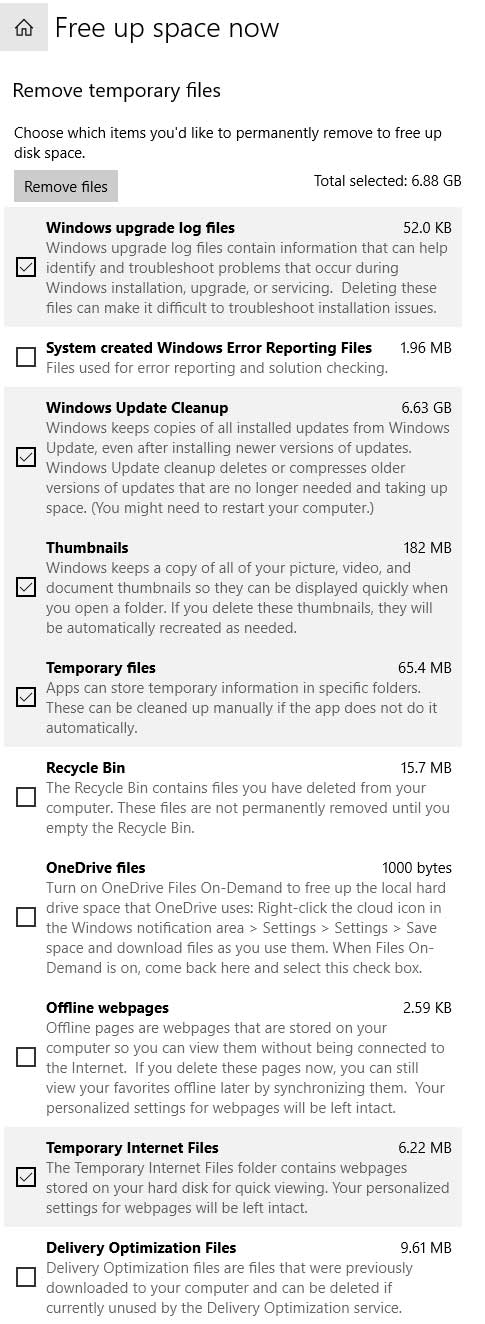
How long the process takes depends on how many files are to be removed and their size and also what items you chose to have cleaned up. Keep in mind that this can take quite some time so be patient and let it run.
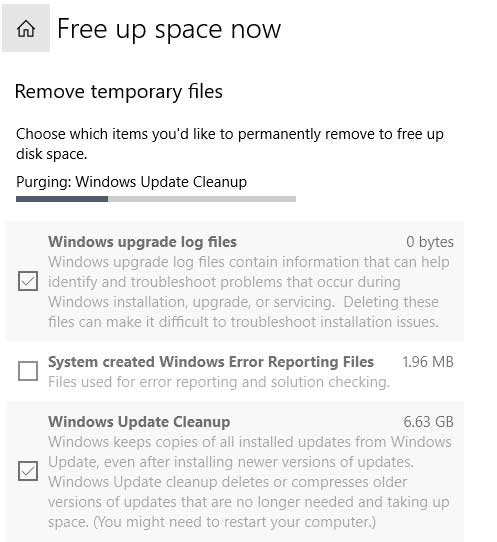
Now that you know how to free up space on your drive and keep things tidy when it comes to extra files you don’t need on your computer you can go into the storage settings and start your spring cleaning!
For additional training resources, check out our online IT training courses.
Check out our extensive IT book series.