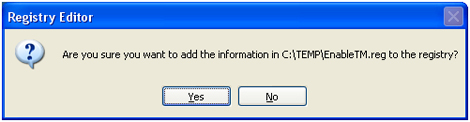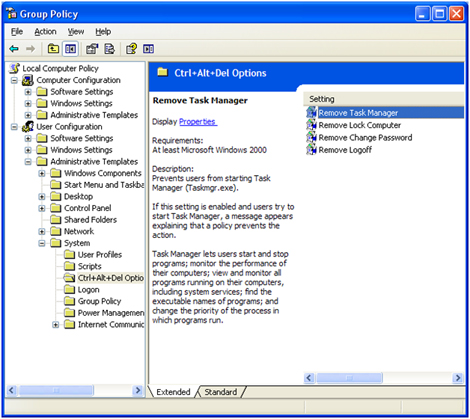The Windows Task Manager is used to do things such as end unresponsive programs and services when they crash and don’t want to close. It’s also used to monitor performance for hardware such as your RAM and processor. When trying to use the Task Manager you may get an error message that says the Task Manager Has Been Disabled by Your Administrator. This message is usually caused by a couple of things. If your computer is in a work environment on network or in a domain then there is a chance that your network administrator has disabled this feature with Group Policy on purpose so that you can’t access Task Manager and the is not much you can do about it since its usually done to prevent inexperienced users from making changes that may affect their computer in a negative way.
If this is your home computer then its most likely caused by a virus or spyware infection so that you won’t be able to end the task or process that the virus is running. The Task Manger can come in very handy to end a rouge process that is running on your computer such as a fake antivirus program or other malware that is preventing you from doing things such as run your antivirus tools or access your services.
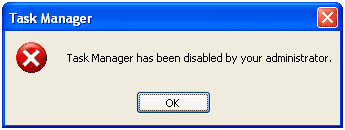
There are several methods you can try to get your task manager functionality restored and you may have to try more than one to get it working again.
SpywareVirus Scans
You may want to run some virus and spyware scans first to see if that clears it up. You can use free programs such as Spybot, Malwarebytes and Microsoft Security Essentials to scan your system along with your antivirus software. Combofix works really well to get rid of fake antivirus programs commonly known as scareware. You may want to run these programs in Safe Mode for better results since many spyware programs dont run in Safe Mode making them easier to get rid of.
Registry Fix Command
There is a command you can run to clear the DisableTaskMgr value out of your system. Click Start, Run and copy and paste this command and click Ok.
REG add HKCUSoftwareMicrosoftWindowsCurrentVersionPoliciesSystem /v DisableTaskMgr /t REG_DWORD /d 0 /f
If you get prompted by your computer asking your if you want to enter the information into the registry click on Yes.
Manual Registry Edit
You can also manually remove the DisableTaskMgr key from the registry. Click Start, Run and type Regedit.exe to open the Winodws Registry Editor. Then navigate to the following folder:
HKEY_CURRENT_USERSoftwareMicrosoftWindowsCurrentVersionPoliciesSystem
Then in the right pane of the window, delete the value called DisableTaskMgr by right clicking on it and choosing Delete.
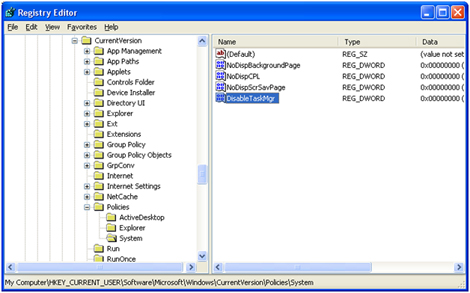
Group Policy Editor
If you are using Windows XP Pro then you can try to restore the Task Manager by using the Group Policy Editor. The Group Policy Editor is not available on Windows XP Home unless you do some tweaking on your computer to add the functionality.
Click on Start, Run, and type gpedit.msc and click Ok. Then navigate to the following location.
User Configuration/Administrative Templates/System/Ctrl+Alt+Delete Options/Remove Task Manager
Double click Remove Task Manager and set the policy to Not Configured if its Enabled or Disabled.
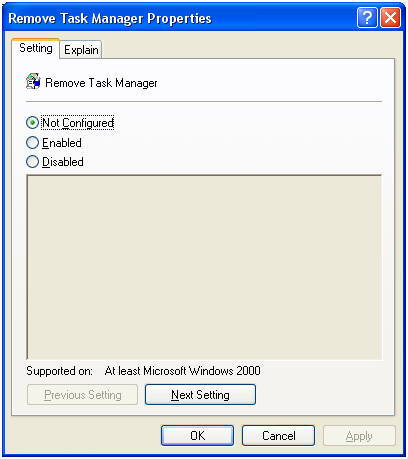
Registry File Import
Finally you can download and run a registry fix. Once you save it to your computer simply double click it and when it asks if you want to run it click on Run and then when it asks if you want to add the information to the registry click on Yes.