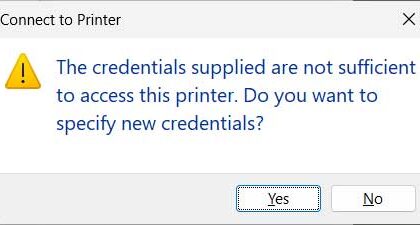If you have been using any of the popular desktop virtualization platforms such as Oracle VirtualBox, Hyper-V Desktop or VMware Workstation Professional, you have most likely seen the various networking options that you can configure for your virtual machines.
Watch video: How to Fix the Bridged Connection Not Working Issue in VMware Workstation.
For the most part you will be using NAT (Network Address Translation) so your VMs will share the network\internet connection with the host computer that runs the virtualization software. But NAT is not the only option, and you can use other networking connection methods such as host only networking or bridged networking.
VMware Workstation’s bridged networking feature allows virtual machines to appear as individual devices on the physical network, effectively bridging the virtual and physical network environments. With bridged networking, each virtual machine is assigned its own unique IP address on the same subnet as the host system. This enables seamless communication between virtual machines and other devices on the network, allowing them to access resources and services as if they were physical machines. Bridged networking is particularly useful for scenarios where virtual machines need to interact with other devices on the network or for testing network configurations in a virtualized environment.
But when using a bridged connection in VMware Workstation, you may come across a fairly common issue where you cannot get any network on internet connectivity on your virtual machines. In this article, we will be showing you how to fix the bridged connection not working issue in VMware Workstation.
To make sure that you are even using bridged networking on your VMs, you can go to their settings and then to the Network Adapter section. Under Network connection, it should be set to Bridged and under Device status, the box labeled Connect at power on should be checked.
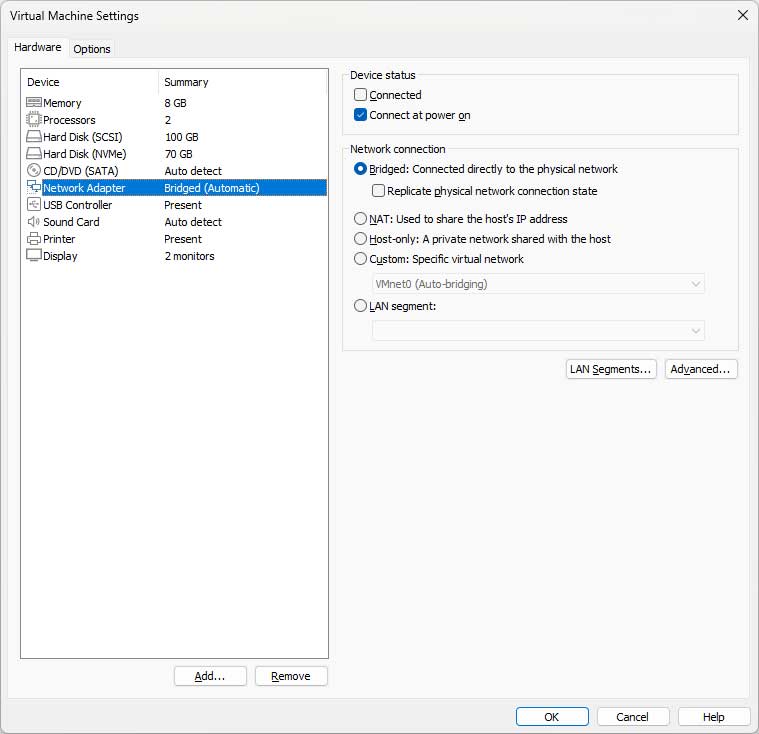
If everything is configured correctly here and the bridged connection is still not working, it’s a fairly easy thing to fix. The issue is more of a bug than a problem with your configuration.
To begin, you will need to go to the Edit menu in the VMware Workstation management console and choose Virtual Network Editor.
Next, you will need to click on the Bridged network type and then click on the Automatic Settings button. From here you will need to deselect all of the network adapters except for the one that you are using for the bridged connection on your virtual machine.
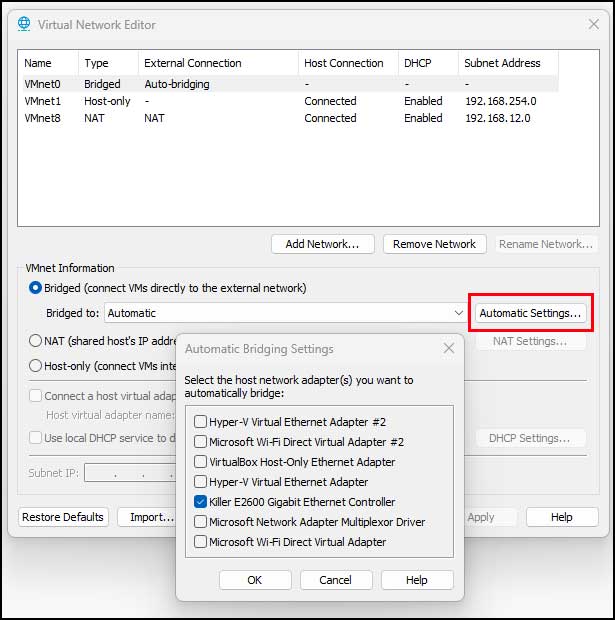
After that simply click on the OK button and then the Apply button to have the changes applied. Now you can go back to your virtual machine and the networking\internet connection should be working.
If everything is now working, you should be able to go back to the Virtual Network Editor and enable all of the network adapters that you have disabled in the previous step.
For additional training resources, check out our online training courses.