You have many choices these days when it comes to software you can install on your computer to fight spyware or malware infections. Some are free while others you will have to pay for. Some do a good job while others are a borderline waste of time. There are a few free tools you can download that will allow you to scan and remove spyware from your computer and do a good job of it.
Malwarebytes is one of those free programs that you can add to your anti spyware arsenal to help rid your computer of spyware/malware. It’s always good to install and run multiple programs since some programs will find spyware items that others won’t.
After downloading and installing Malwarebytes you will notice that you will automatically have a trial version of the premium version when you open the program. The premium version offers real time protection rather than having to scan your computer manually to check for issues.
The first thing you should do when you open Malwarebytes is to check for updates since to make sure the program has the latest database information. Click on the Update link under Scan Status in the Dashboard section. Other things you can do from the Dashboard are turn off features of real-time web protection, exploit protection, malware protection and ransomware protection.
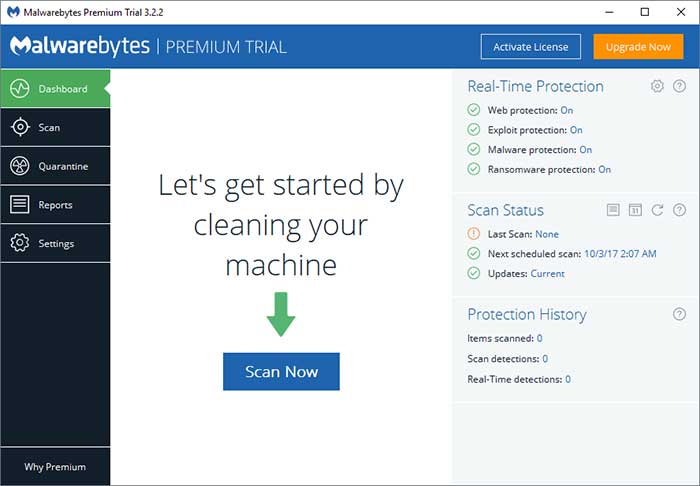
The Scan section is where you can run a manual scan as well as configure scheduled scans. There are a few different type of scans to choose from.
Threat Scan
This type of scan is pretty thorough and scans items such as memory, startup objects, the registry and the Windows file system.
Custom Scan
This option lets you choose what items and locations to scan as well as scan for potentially unwanted programs (PUP) and potentially unwanted modifications (PUM).
Hyper Scan
If you choose this option it will run more of a quick scan or memory and startup objects.
For scheduled scans there will be one configured by default but you can edit or remove the scan and configure your own custom scan or multiple scheduled scans.
When you run a scan it will first check for updates to the database and then run a scan of your memory, startup files, registry, file system and then run a heuristics analysis. It will show you how many items have been scanned as well as how many threats have been detected as its running.
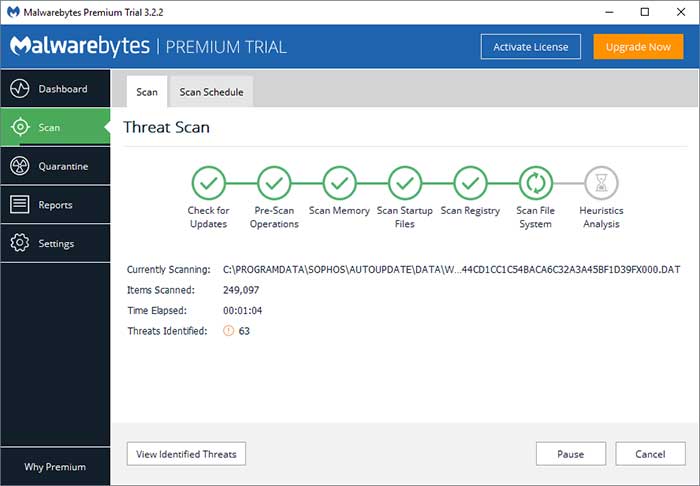
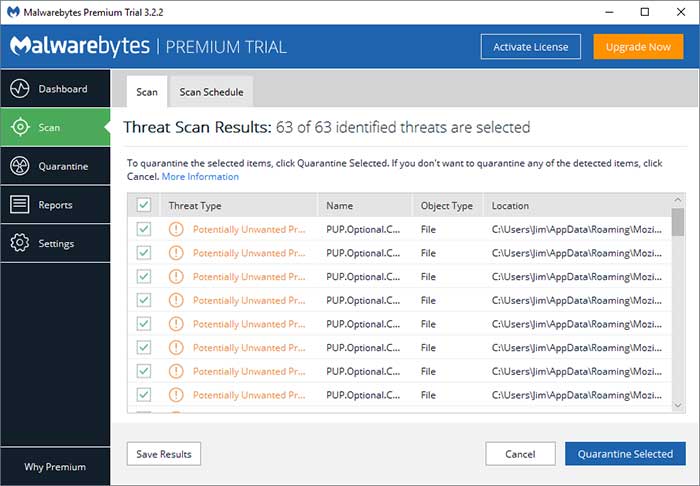
When its complete it will display a list of the threats and their name and location and you will have the option to quarantine the discovered items. You can click on an item to get more information about the threat. Then you just need to click on Quarantine Selected to have them sent to quarantine where they won’t pose a threat to your computer.
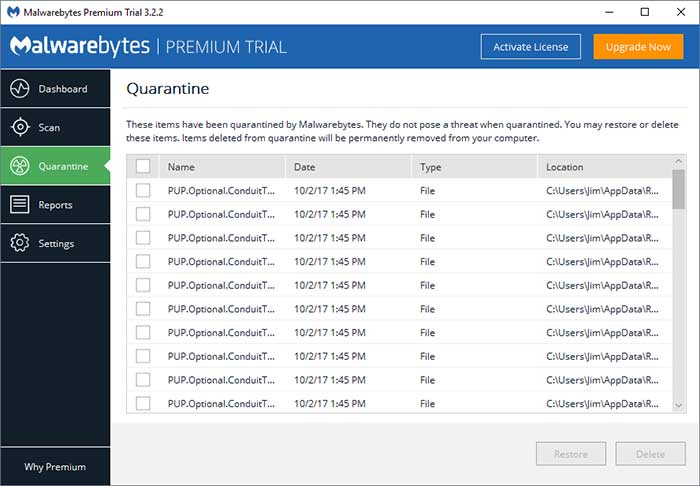
You can then export a summary of the scan or view a report showing the scan details.
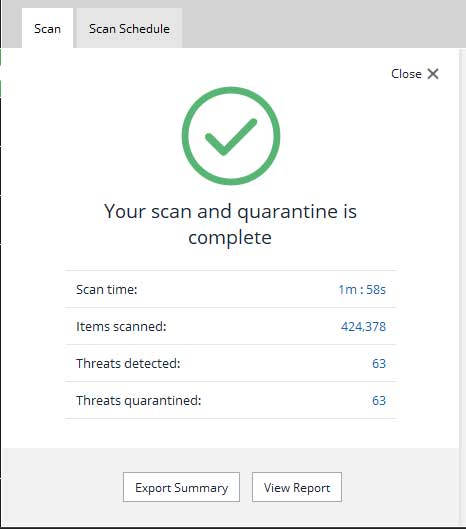
Clicking on the Quarantine tab will show you what items Malwarebytes has found and placed there and you have the option to restore the items or delete them.
The Reports tab will show you the same information as you would have seen if you were to click on view report after the scan was completed. You will have a report for each scan that you run so you can check your threat history this way.
The Settings tab is where you can go to configure Malwarebytes to run the way you like. You can do things like configure automatic updating, configure notifications, control user access to the program and so on.
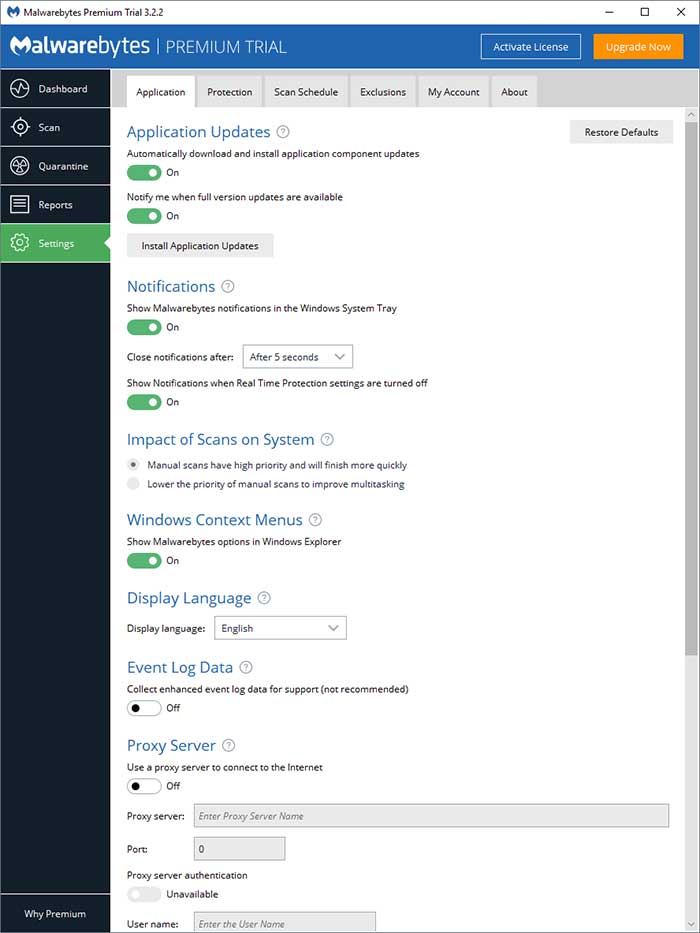
Malwarebytes is free to download and use and you will get a free 14 day Premium trial and if you like it then you can pay the yearly maintenance fee of $39.99 a year.






