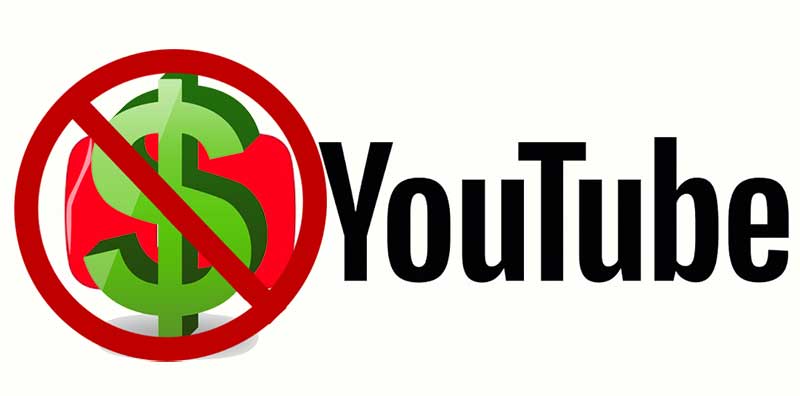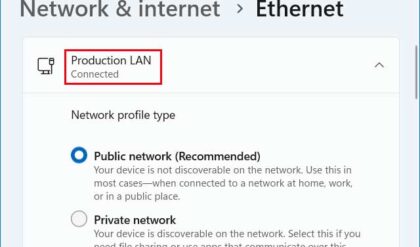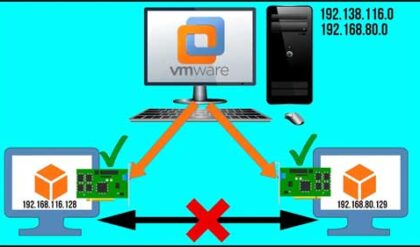With today’s high speed internet access its imperative that you protect yourself from the outside world. One of the best ways to do this is to install a broadband router or firewall between the internet and you computer(s). Routers have dropped in price over the years so there is no reason not to have one.
Routers are used to block or filter certain types of network traffic from reaching your computer. They are configurable so you can tell it what you want to come in and what you want to stay out.
Some routers/firewalls will also monitor outgoing traffic for suspicious behavior associated with viruses etc. They can help keep viruses out of your computer but are not 100% effective.
Broadband routers are a form of a hardware firewall. There are also software firewalls which are less effective.
Some of the more common and inexpensive brands of routers for home use are made by Linksys, Netgear and D-Link. They usually range from $50 to $100 for the average home router. This is an example of a Netgear wireless router. A non-wireless router will not have the antenna.
Installing a broadband router is fairly simple, especially if you don’t need wireless capabilities. We will cover both types of installations here.
Wired installation
If you don’t plan on going wireless then you will be performing a wired installation of your router.
The first thing to find out is whether you have a static or dynamic IP address. Most of the time it will be dynamic so if you don’t know then you can assume it dynamic and you should be ok. If you have a static IP address then you will need to know what it is to enter it in your routers settings.
Next you need to know if you use a name and password to get online. Some companies like SBC make you sign on to use the internet. These settings can be stored in the router so you do not have to enter them to get online each time.
Now you can determine your physical setup. The basic setup consists of the phone line coming from the wall into your Cable or DSL modem. From there you will have a network connection using a Category 5 network cable that will run from the network or Ethernet port on the modem to the WAN or Internet port on the back of the router. From the back of the router you will have 4 or 5 ports that you can use to connect the router to your computer(s) network/ethernet port. Your setup will look something like this.
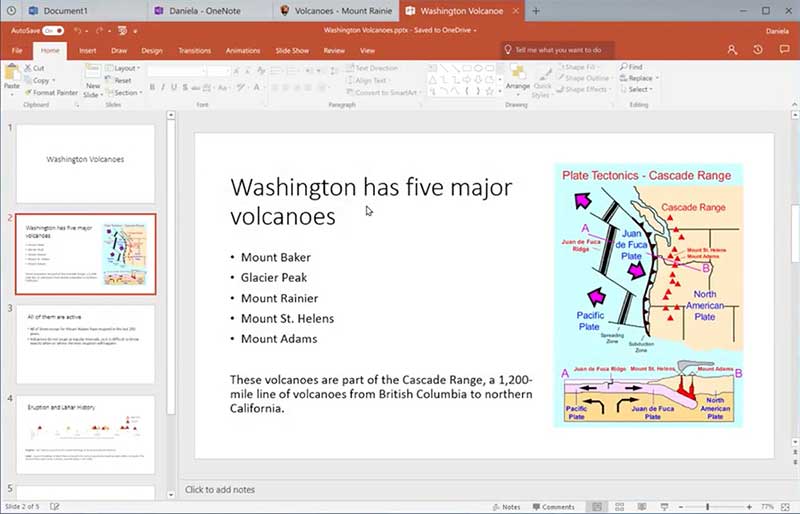
As you can see you can have multiple computers sharing the same high speed internet connection at the same time.
If you do not use a name and password to get online or have a static IP address you should be able to hook up your equipment like shown and then get right online. You should power on your modem first, then the router and then your computer. The router gets its information from the modem and your computer gets its information from the router. You should make sure DHCP is enabled on the router if you don’t use a static IP address so that your computer will get its IP address from the router.
To access your router to check the settings you need to open a web browser and type the IP address of the router into it. Most of the time the IP address will be 192.168.0.1 or 192.168.1.1. Your manual will tell you which one to use.
Then you will need to put in the name and password to gain access to the router. Most of the time the name is blank and the password is admin. Once again refer to the manual to make sure. You should also change the default name and password to make your network more secure.
Here is an example of the type of screen you will see when you log into your router. Its fairly self explanatory once you get in there.
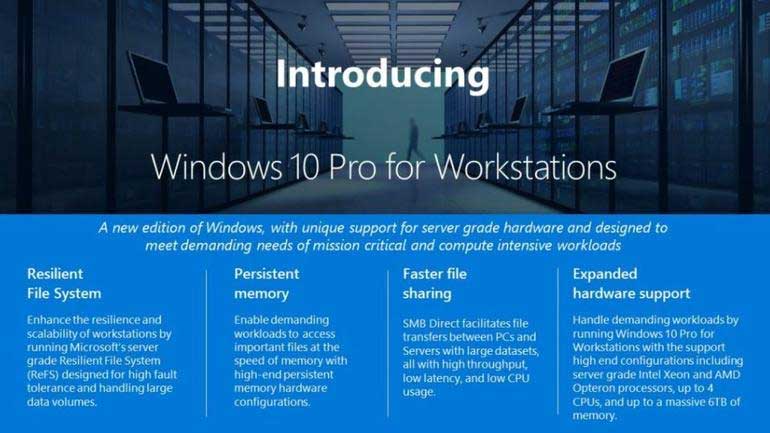
On this screen you can see where you can put in your user name and password if your ISP requires it for connectivity.
You can also check whether you get your IP address from your ISP or if you use a static IP address.
Wireless installation
Setting up your wireless network requires a little more skill and patience. You will still need to hook up the equipment like shown in the wired example except you will not have the cable going from the router to your computer.
You need to make sure you have a wireless port or card on your computer and make sure it is on to be able to use the wireless internet connection.
Finding your wireless connection will vary depending on what version of Windows you are using and if you are using the software that came with the router or having Windows try and find it for you. Since most Windows users use Windows XP, we will use that for our example.
Once you have everything hooked up, Windows should find your wireless connection. Keep in mind that if you see more than one connection it may be finding your neighbors router as well. You can name your router in the setup so you will know for sure which one is yours. You should get a popup message like the following.
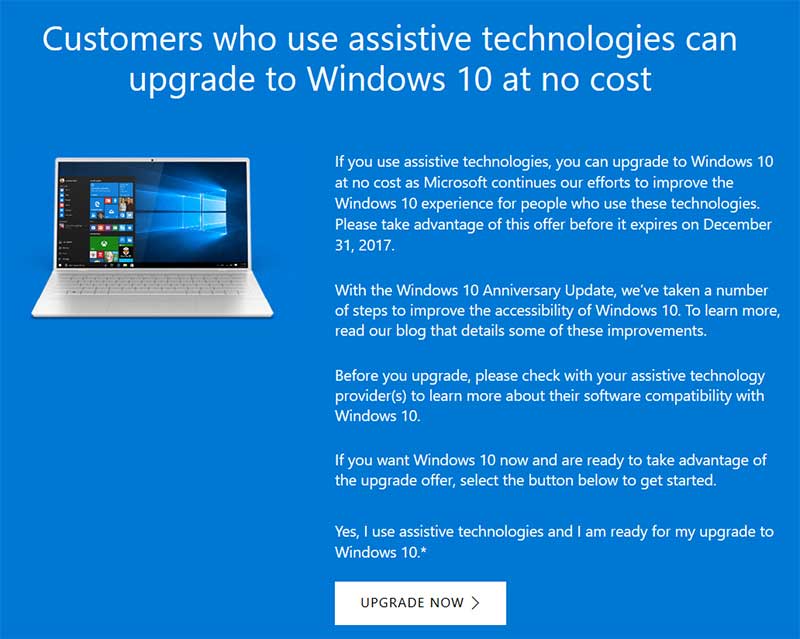
From here you can click to view the available wireless networks. If you don’t get the popup message you can right click the computer icon and pick view wireless networks. Once you do this you will see a screen that shows what wireless networks Windows has found. In this example there were two networks found.
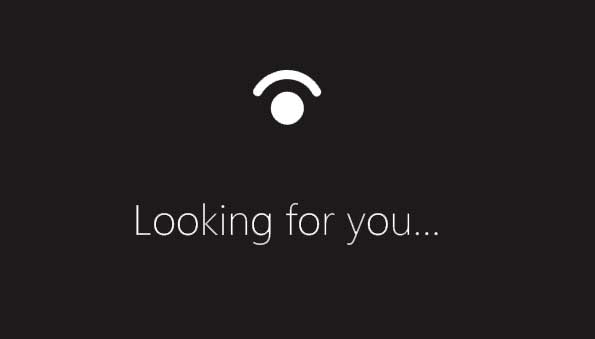
You then would click on your network and click on Connect. If you have setup a WEP key you would enter the key in the Network Key box. WEP stands for Wired Equivalent Privacy and provides security by encrypting data over the wireless radio waves. You can setup a WEP key in the WEP settings under wireless security in your router. What this does is block others from accessing your wireless network unless they know the key that you have entered in the router. Once you put the key in there you won’t have to re-enter it again.
Once you have connected to your wireless network you can now start using the internet. You can double click your connection icon by the clock to see the status of your network and strength of your connection.
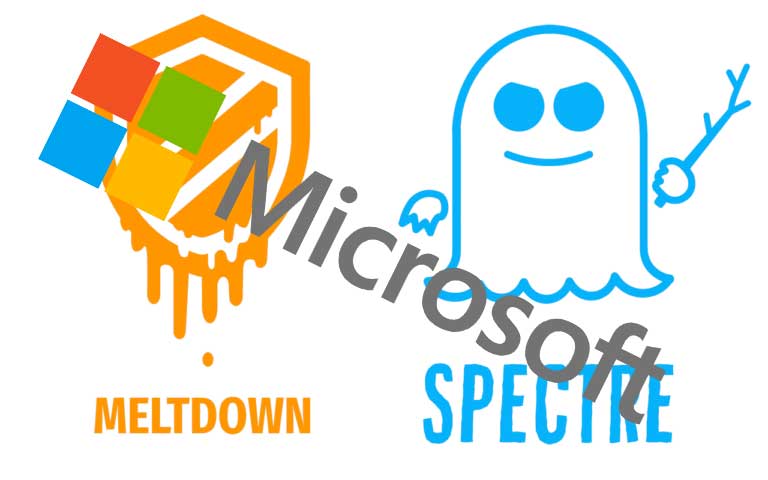
From here you can disable the connection and check the properties of the connection such as your IP address.
One important thing to check if you are having connection problems is to make sure Windows is managing your wireless settings. You can go to your network places or connections and right click the wireless connection and choose properties. From here click on the Wireless Networks tab and make sure the Use Windows to configure my wireless settings box is checked. You can also view the available networks from here and set the priority of the available connections that Windows can connect to.