If you use Microsoft Word to create documents and frequently copy and paste text from other sources such as websites or other documents, you might have noticed that Word will keep the formatting of those other documents when you past the text into your destination document. To get around this, many people use the paste as text only choice when pasting text into their document. In this article, we will be showing you how to make keep text only the default paste option for Microsoft Word.
This process involves changing some of the Word default settings and will apply to all of your word documents, and not just the current one you are working on so be aware of that.
The image below shows the default Word font and that seems to work just fine for most people since it’s a common and easy to read font. But if you are copying text from another place, there is a good chance it will not be using the same font and size as the default Word font.

The image below shows an example of two different fonts with bold applied and if you were to copy this text and paste it into Word, it would keep the formatting when it was added to your document. If your computer does not have the font installed that is used with the text you are copying, Word will substitute it with a different font which still might not be the default Word font.
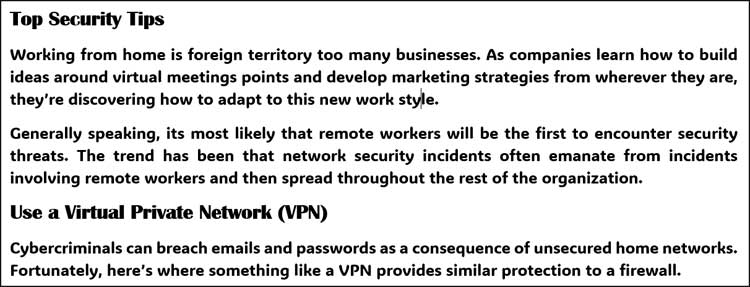
What most people do is go to the Paste menu and choose Keep Text Only to have the text pasted with no formatting applied to it. One problem with this is that if you want to use this option each time, you will need to remember to choose it from this menu.
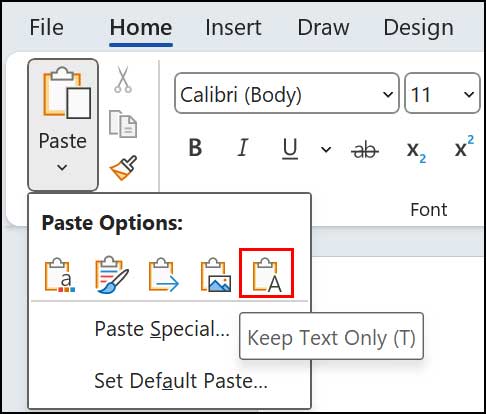
Changing the Default Paste Setting
One way around this is to change the default paste type for the different types of text pasting settings that are available in Word. You can get to these settings by clicking on Set Default Paste when you click on the Paste icon in the ribbon, or you can go to the File tab and then to Options.
Once you are in the Word options, you will need to go to the Advanced section and scroll down to the Cut, Copy and Paste section. You will then see that there are several types of past options you can change. At this point, you will need to choose what circumstances you want to have the keep text only formatting option to apply to.
You can do things such as change the Pasting between documents, Pasting between documents when style definitions conflict and Pasting from other programs from their default settings to Keep Text Only.
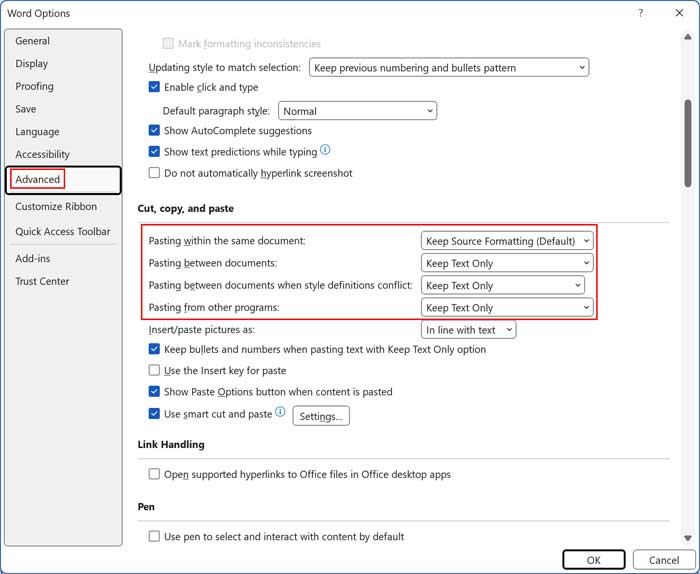
Once you have made your changes you can click the OK button to have them applied to the next time you paste text into Word. If you want to revert back to the original settings, just come back to the Advanced options and change them back to their defaults. For each one of the settings, there should be the word (Default) after the original setting, so you know which one was used before.






