We all take the process of copying and pasting for granted since you can copy text from almost any source you can think of. If you need something from a document, website, form or any other place that contains text, you just need to highlight that text and then copy it to your clipboard so you can paste it elsewhere. But you have most likely run into a situation where you have an image with text or PDF file from a scanned document that contains text that you cannot highlight to copy. Just because this happens, doesn’t mean you are out of luck. In this article, we are going to show you how to copy text from images and other non-selectable sources so you can then paste the text into other applications as needed.
You have probably heard the term OCR which stands for optical character recognition. This is commonly used with scanning software so you can then edit the text from your scans. But if you don’t have this type of software or are not working with scanned files, there is another way to extract the text from non-selectable sources that is free to use and very effective.
Text Grab Overview
Text Grab is a free text capturing application that allows you to grab text from any source and then copy it to your Windows clipboard or open it within its own text editor. The software comes with four different modes, but you will most likely only use one or two of them to get the job done. The first time you open the app, you will get a screen telling you about these different modes and then you can choose one of them right from here. You can also get information about each of these modes before choosing one.
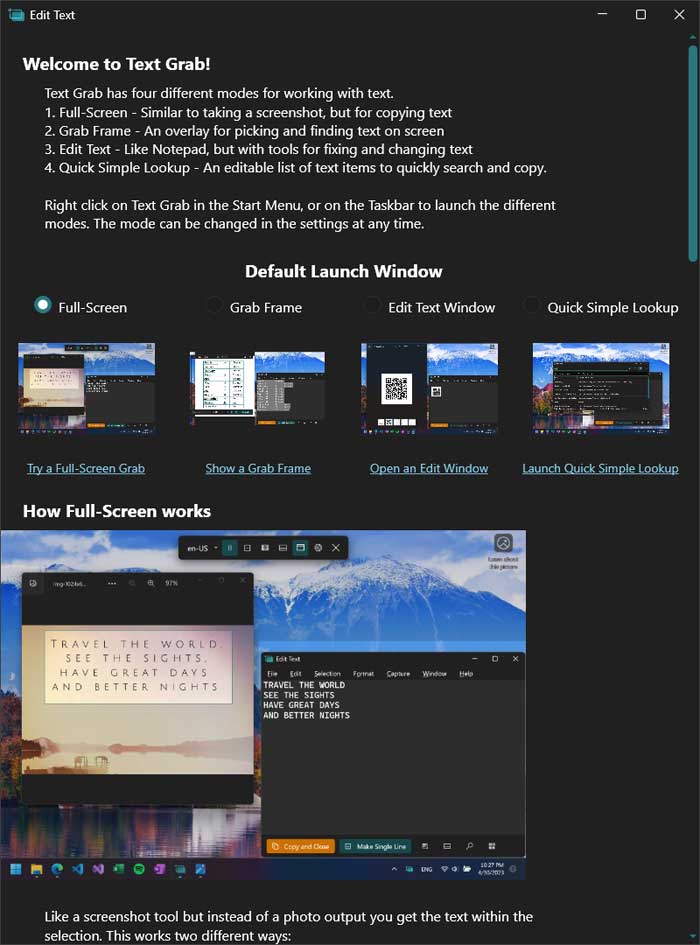
The two modes you should consider using are Full-Screen and Grab Frame. The Edit Text Window option will just open the built in text editor while the Quick Simple Lookup is used for searching and filtering existing text that you can load into the app. This tool does not actually capture text. One issue you might come across is that once you use a particular mode, the next time you open the app, it will default back to that mode rather than giving you an option to choose.
Fortunately, once you find the mode that you like to use, you can go into the settings and then choose your default launch windows with your preferred mode. Just make sure you scroll to the bottom of the page and click the Save and close button.
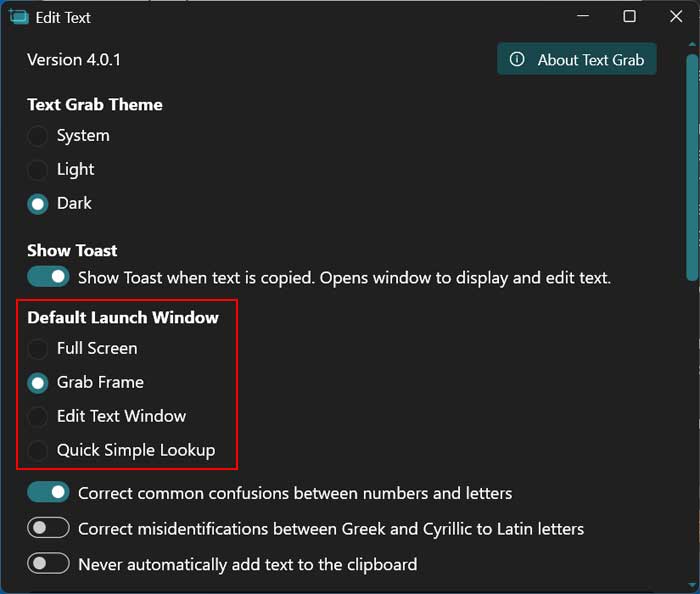
Using Full-Screen Mode
The Full-Screen mode will open a small toolbar at the top screen and when you click the Freeze button, you will then be able to draw a box around the text you want to capture, and it will automatically be copied to the clipboard where you can then paste it into another app as needed.

The other buttons on this toolbar can be used for things such as opening a grab frame (discussed next) or placing the copied text in the app’s built in text editor.
As you can see from the image below, the second paragraph has been selected simply by drawing a box around it.
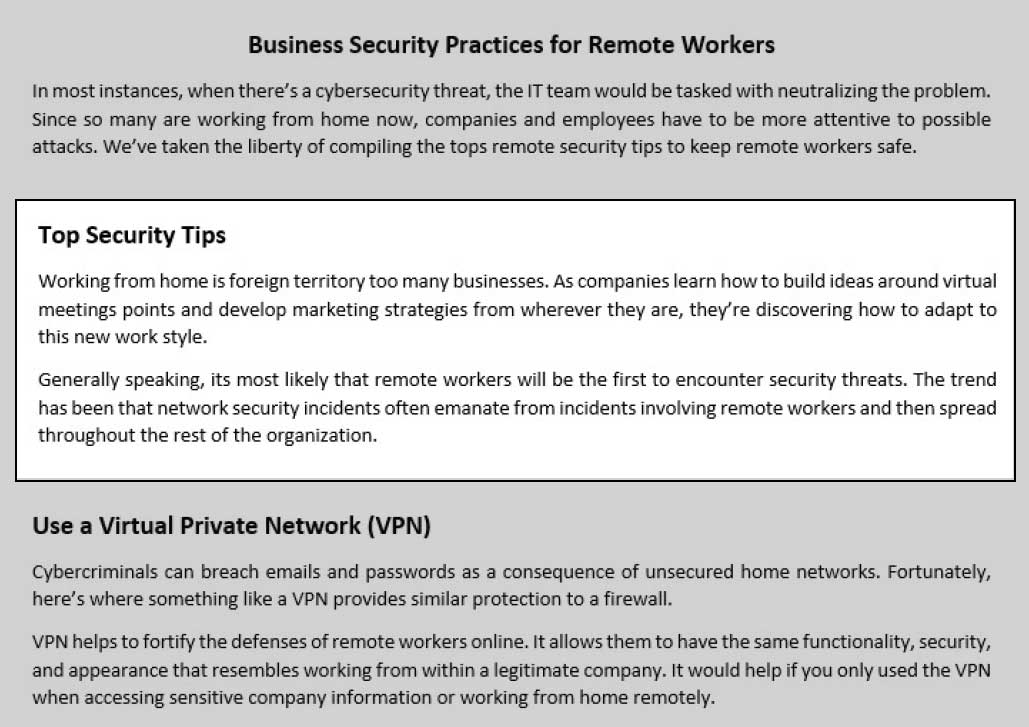
You will also get a notification from the system tray letting you know that the text has been copied and it will show a sample of the copied text within the notification itself.
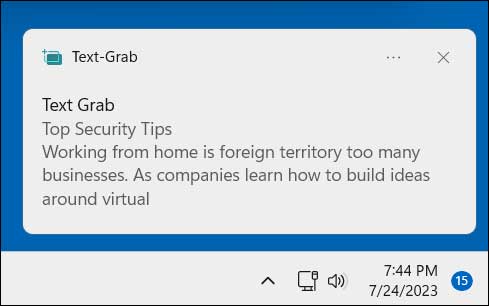
Using Grab-Frame Mode
If you want a little more control when capturing text, then you might want to try the Grab-Frame mode. When you use this method, you can once again draw a box around the text you wish to copy but if you change your mind, you can resize the box and also move it to capture additional or different text since its not a one time capture like you get in Full-Screen mode.
The image below shows the Grab-Frame box placed around specific text in a PDF document that does not have selectable text but was rather a scanned image of the document. If you decided you wanted to change what text is being captured, you can simply move or resize the grab box and click the Grab button to recapture the text within the box. You can also see that the text that has been captured has been underlined, making it easy to see what will be copied.
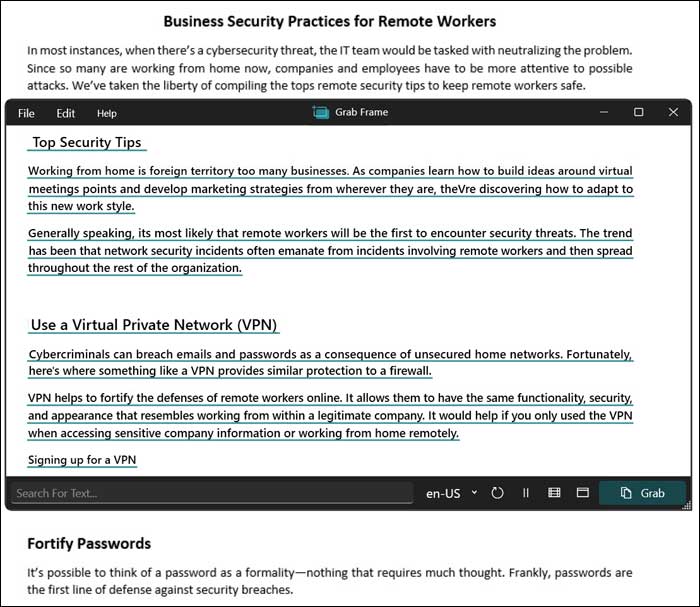
You can then work within the Grab-Frame box and do things such as search the text, rescan the current frame and also freeze the content.
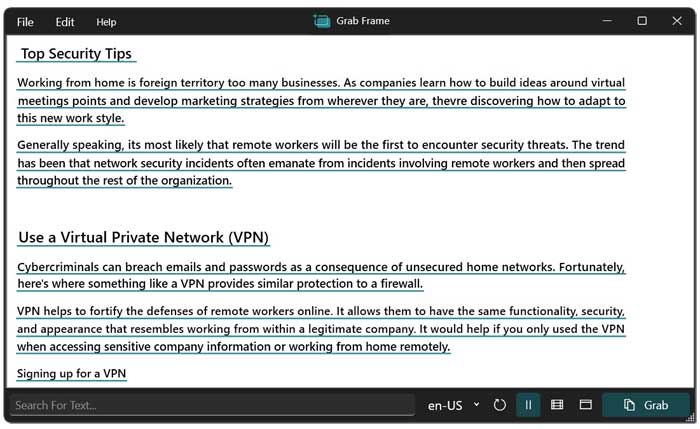
If you click the Edit individual words in Grab-Frame button, it will then open the copied text in the built in text editor which even shows spelling mistakes.

A couple of nice features of Edit Text is the ability to extract text from one or more image files that you have stored on your hard drive. To use this feature, while in the text editor click the Capture menu item and then choose Extract Text from Images in Folder.
If you use the Write .Txt File For Each Image in Folder option, this will create a text file with the text from those images already copied into the files themselves.
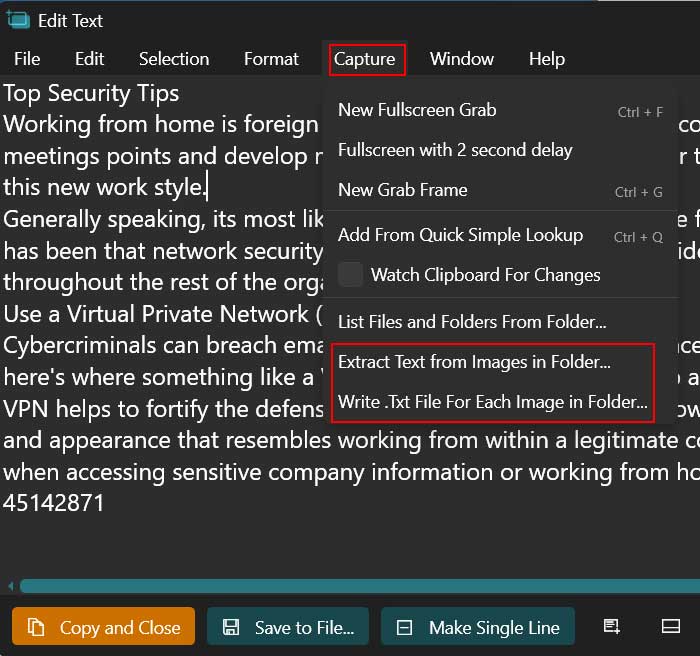
As you can see, the Edit Text app is a useful tool that can be used to copy text from images and other non-selectable sources on your computer. You can download Edit Text here.






