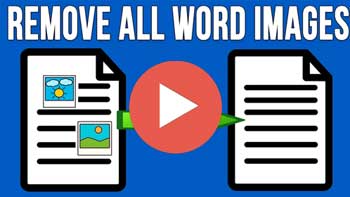As you probably know, Microsoft Word allows you to place images in your documents so they do not to be only text based. Once you start adding pictures to your documents, you may find that they are getting quite large in size, and it also makes the number of pages in the document increase as well.
Watch Video: How to Remove all the Pictures from a Word Document in One Step.
If you have a document with many pictures, you can delete them one by one but there is an easier way to remove all the pictures from a Word document in one step. This comes in handy to reduce the size of the file and also for printing if you do not need to include the pictures in your printout. And yes, there is also a way to print a Word document without the images if you want to keep them in your file.
Our sample document is 192 pages and 30MB in size. To remove all the pictures from this Word document in one step, we will open the document in Word and then from the Home tab and then the Editing group we will click on Replace.
This will then bring up the Find and Replace dialog box that can be used to search for words and phrases within your document. From the Replace tab you can click on the Special button to bring up some additional find and replace options. From there we will click on Graphics to tell Word to look for images in the document.
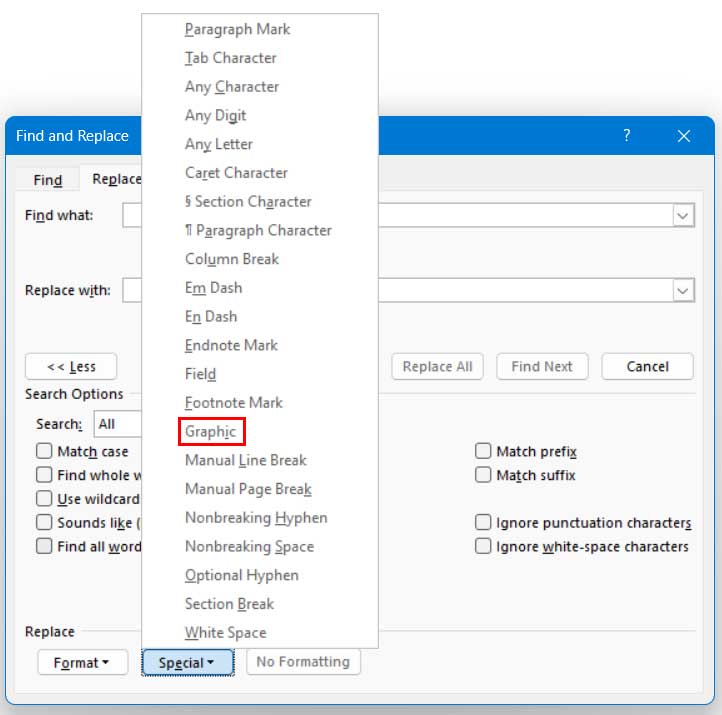
After clicking on Graphics, Word will place ^g in the Find what box. You can also manually type ^g in the Find what box to save yourself a step. You do not need to type anything in the Replace with box for this procedure to work.
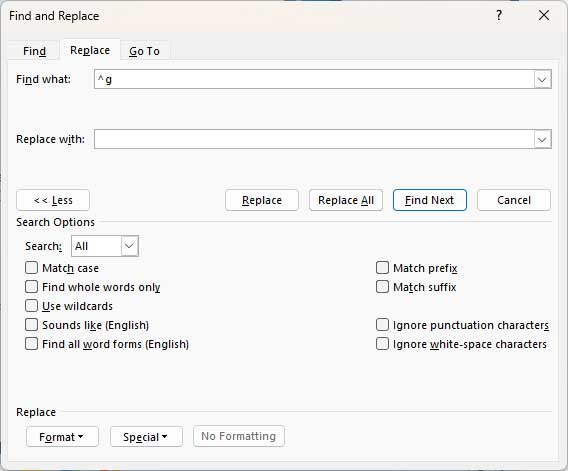
Next, we will click on the Replace All button to have all of the images be replaced by nothing technically since we didn’t put anything in the Replace with box.
Once the process is complete, you will see a popup telling you how many images were removed. In our case, there were 235 pictures in the document that are now gone.
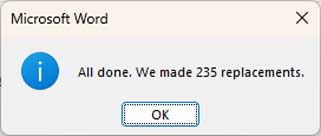
Now that the images have been removed from the Word document, we went from 192 pages to 60 pages and the document was reduced from 30MB to 5MB in size.
Its also possible to hide and unhide text in your Word Document if you need to do that as well.
For additional training resources, check out our online training courses.