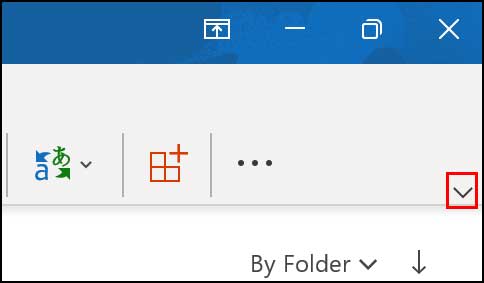Whether you check your email using a web based service such as Gmail or if you use a desktop email client such as Microsoft Outlook or Mailbird, one thing will be consistent between them. And that is they will show new or unread emails as bold and messages that you have read as not being bold. This is done so you can easily find your unread emails to help keep you organized. This bold feature will also apply to emails that are in different folders.
Microsoft Outlook is probably the most popular email client in use today, especially in the business environment. And if you are the type who gets more email than you can keep up with, you might have trouble keeping track of unread email that you need to get to at some point. In this article, we will be showing you how to use both the unread search filter and unread mail search folder to find unread emails in Outlook.
As you can see in the image below, there are multiple unread emails spread throughout the Outlook inbox. If you want to see all the unread messages, you will need to scroll through the entire inbox to find them and if you have a lot of email like most of us do, this can be a bit tedious.
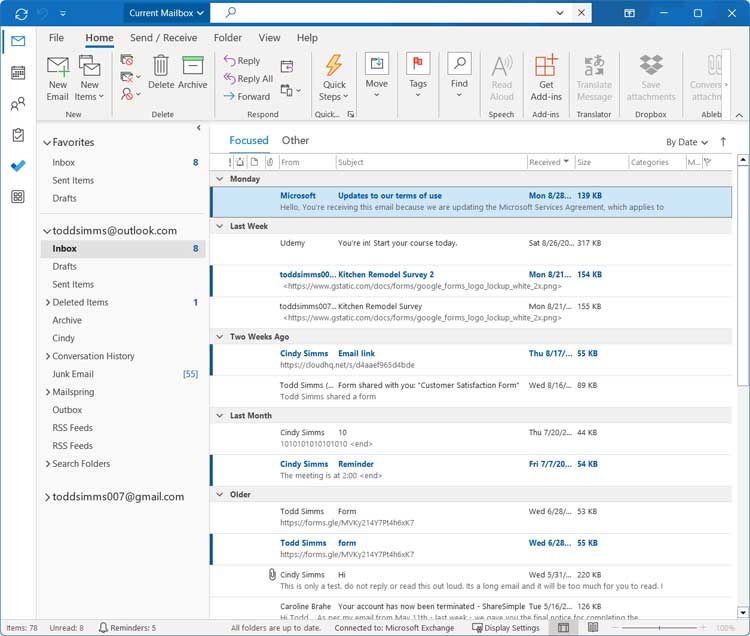
One easy way to see all your unread emails in one place is to the use the unread search filter. This will make it where your inbox will only show unread messages and nothing else. The problem with this is that you will not be able to see your other emails without turning the unread search filter off.
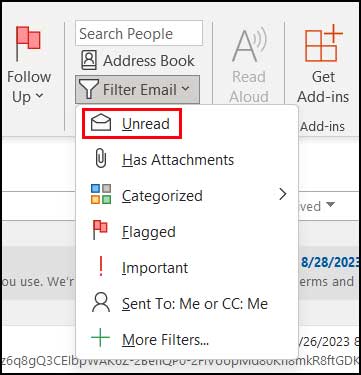
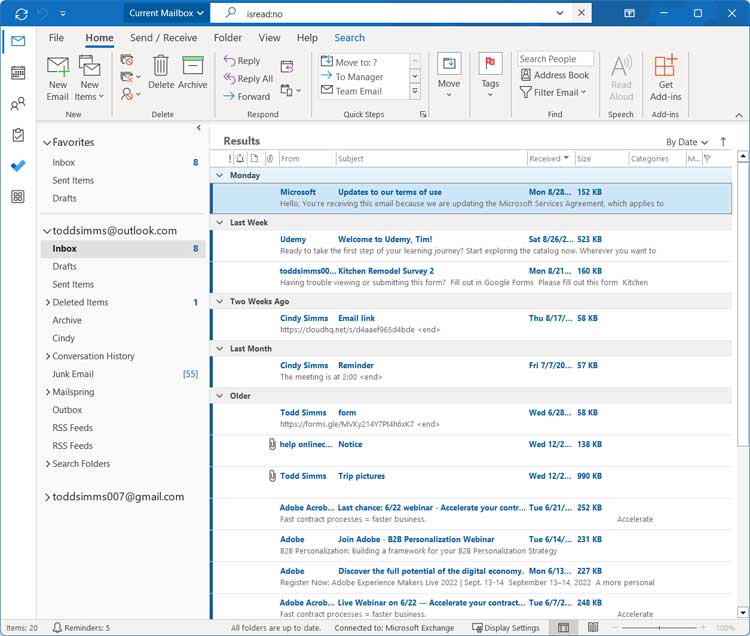
Another option you can use is to use the Unread mail search folder to find unread emails in Outlook. To enable the unread mails search folder, you will need to click on the New Search Folder button on the Folder tab within Outlook.
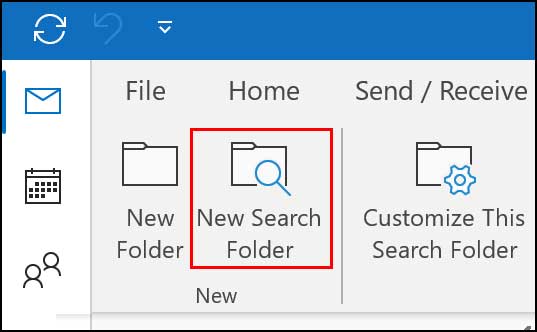
Then you will need to select the Unread mail folder under the Reading Mail category. If you have more than one email account configured in Outlook, make sure you select the one you want to apply it to from the Search mail in dropdown list.
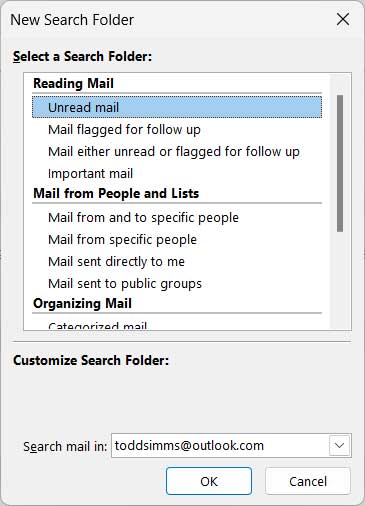
Now you will notice that you have an Unread mail folder listed under your Search Folders in your folder list. When you click on this folder, you will be shown only your unread emails and you can then toggle between your normal inbox and this folder as needed. You can also right click the folder and choose Add to Favorites to have a copy moved to the top of your Outlook folder list. Just keep in mind that this new folder will show unread messages from all of your folders including the Spam and Trash folders.
If you do not want to use the Unread Mail search folder, you can simply right click on it and choose Delete and it will remove the folder but leave the emails intact. Just make sure you do not choose the Delete All option because that will delete the actual email messages themselves.
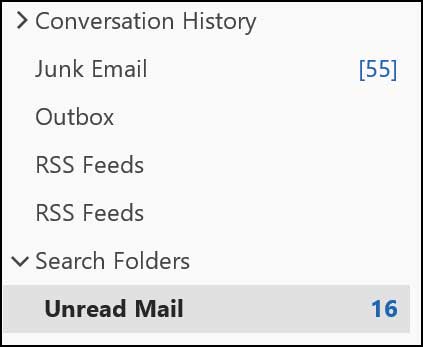
Of course, you don’t have to choose between the two methods and can use either or both the unread search filter and unread mail search folder to find unread emails in Outlook.
If you are missing the Search Folder option or Folder tab, you will need to switch back to the old Ribbon until Microsoft decides to add the Search Folder option to the new interface. You can switch back by clicking on the down arrow at the left of the Ribbon to switch between the old and new interface.