When working with your Microsoft Word documents, you may find that you have some text or images that you do not want to be shown when printing or sharing on your screen for example. Of course, you can delete the text or images and then add them back later or save the Word document with a different name after deleting the text, but this is not a practical solution.
A more effective way to hide and unhide text and images in Microsoft Word is to use the Hidden feature from the Font group. Using this option will allow you to hide text and images without actually deleting them.
To hide text, simply select the text (highlight it) with your mouse. Then from the Home tab and Font group, choose the Hidden checkbox under the Font tab.
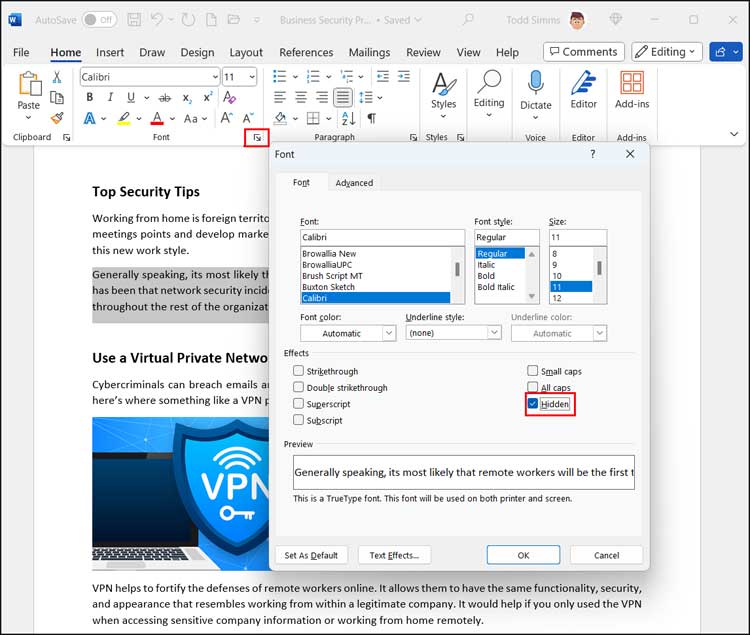
You will then see your text disappear and there will be no real indication of where you originally had your text. To unhide the text, you will need to place your mouse where the text resides and highlight a bit of that section as seen in the image below. This can be a bit difficult if you are not sure where exactly your text to use to be. Once you have the area selected, go back to the Font group and uncheck the Hidden box.
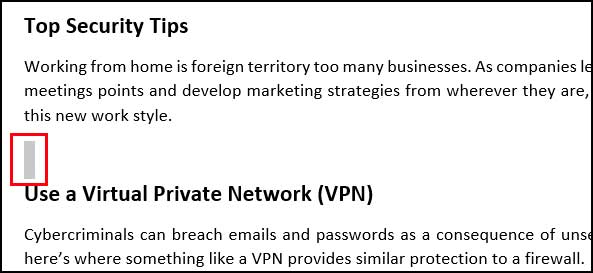
An easier way to see your hidden text and restore it is to click on the paragraph marker button in the Paragraph group in the Home tab. This will then show your hidden text with a dotted underline. Then you can simply highlight this text, go back to the Font group and uncheck the Hidden checkbox again.
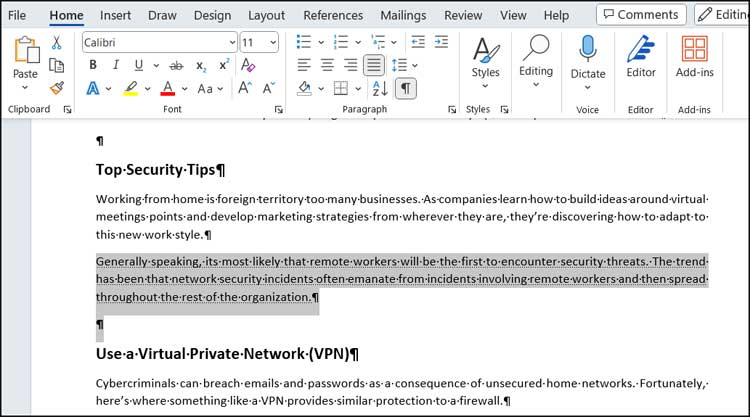
One thing you should know about when it comes to hiding text in Word is that if you were to start typing where you have the hidden text, it will unhide your hidden text and start adding your new text in front of the hidden text as shown below.
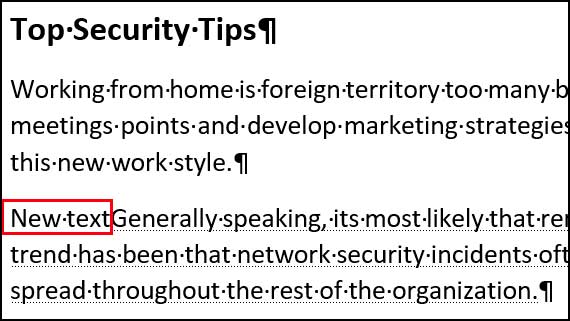
Hiding images in Microsoft Word is a similar process but you might find it harder to unhide them and will most likely need to use the show paragraph markers method rather than trying to select the area within your document where the image resides.
As you can see in the image below, the image in the Word document will also have a paragraph marker next to it when you click the paragraph markers button. Then all you need to do is select the image, go back to the Font group and uncheck the Hidden checkbox.
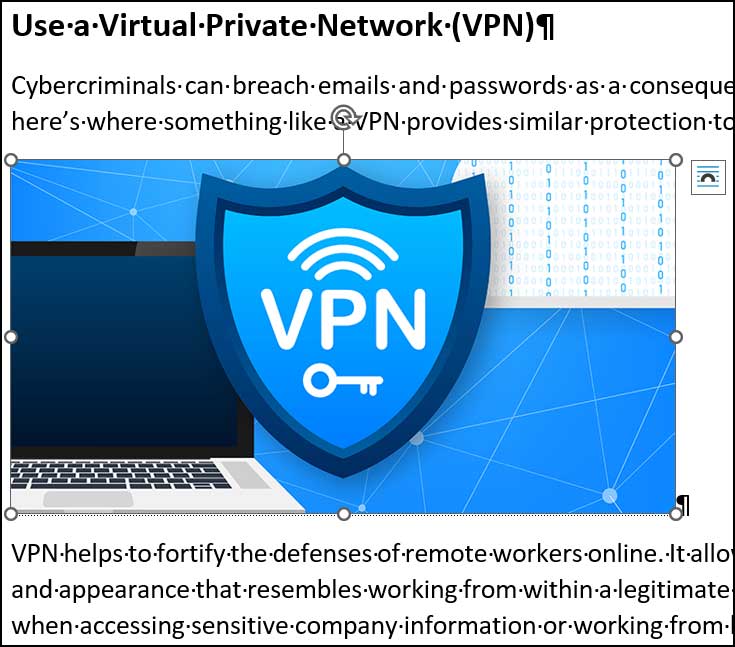
As you can see, its fairly easy to hide and unhide text and images in Microsoft Word and there are a couple of ways to do so.






