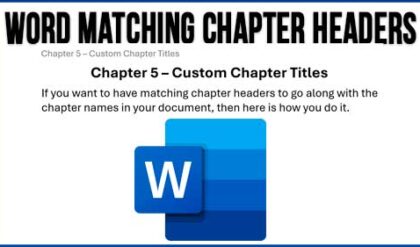Share your Micosoft Outlook Calendar with Other People
Nowadays it’s all about sharing information and everyone is connected to everyone else and all your data is “in the cloud” but there are still some programs and people who are still down here on earth. Not all software is cloud enabled and if you are a home user you are less likely to have all of your information online to share as needed.
Microsoft Outlook has been one of the most popular email programs for many years and its used by large corporations with huge Exchange servers as well as the home user for their personal email. If you are using Outlook with a POP3 or IMAP account then your mail and calendar information will be just on your computer or at the most be stored on your email provider’s servers as well.
But what if you want to share your calendar with another person so they can see the details about your meetings and appointments without letting them into your computer and your copy of Outlook? Fortunately there is a pretty easy way to send them a copy of your calendar with the dates and details that you want them to see. This procedure may vary depending on what version of Outlook you have but we will show how it’s done in Outlook 2016.
So as you can see here we have some appointments for October 2017 on various days and times.
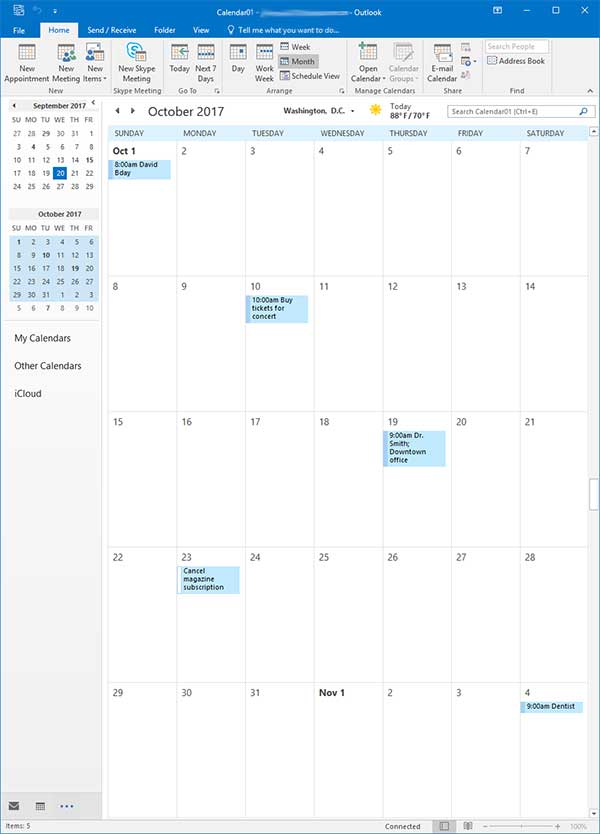
Now we will go to the File tab and choose Save Calendar and give it a name and save it as an ics file somewhere that you will be able to find.
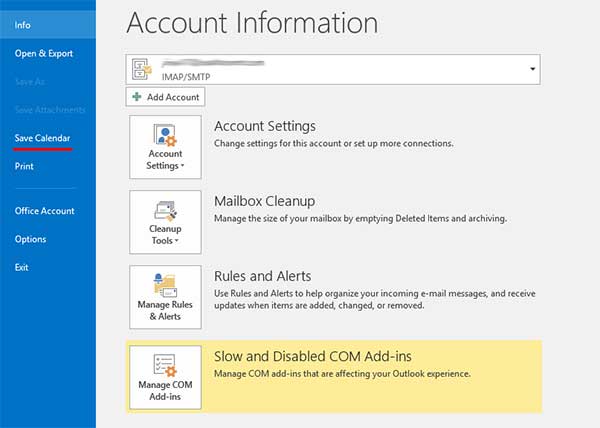
Then you might be prompted about there not being any appointments in the date range you want to save the calendar with and you should click on Change Dates.

From here you can specify the date range you want to export as well as the detail level which will determine what information is exported with your calendar. You have Availability only which will show time marked as free, busy tentative, working elsewhere or out of office with no additional details. Next you can choose Limited details which will show the availability and subjects of the calendar only. Or finally you can choose Full details which will show all the availability details and all the information about each meeting or appointment.
If you want to show even more information you would go to the Advanced section and check the box for include details of items marked private if you wanted to show that and you can also check the box for Include attachments within calendar items if you wanted to share those as well.
Then you will have an ics file save on your computer that you can email to another person or stick on a flash drive etc. so they can open it up on their computer. On the other person’s computer you would go to File and then Open & Export and then click on Open Calendar.
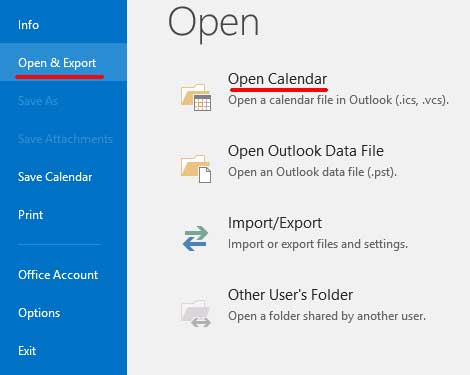
From here you would browse to the ics file you copied over and open that up and it will show the imported calendar next to the users current calendar in a side by side view. In our example we imported the calendar into the same copy of Outlook we saved it from so that’s why it shows the exact same information.
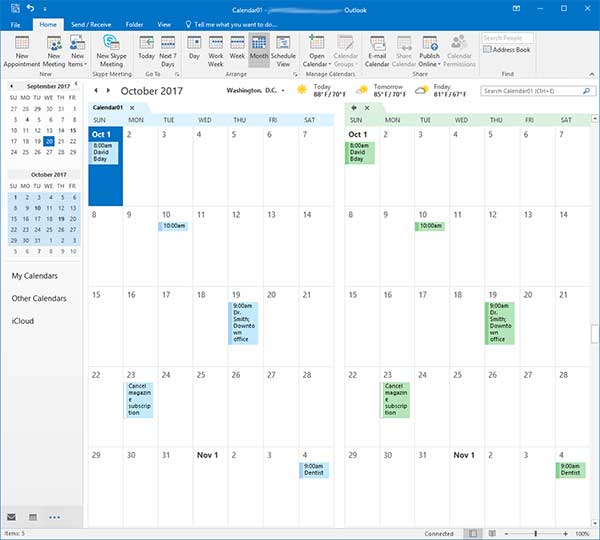
Now this is only temporary and when you close that calendar or Outlook it will be gone unless you open it again. If you want to make it permanent the you would go back to File and then Open & Import and choose Import/Export. Then you will choose the Import an iCalendar (.ics) or vCalendar file (.vcs) and browse to the same saved ics file.
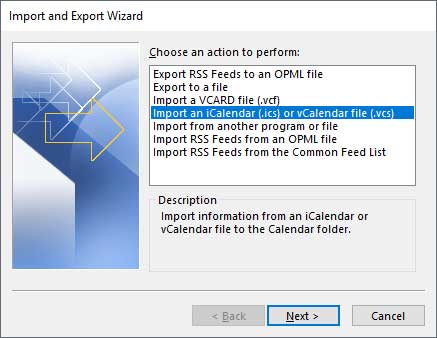
Then you will have the option to open as new which will open it as a new calendar or import which will import all of the meetings and appointments on to your existing calendar and they will stay there after you close and reopen Outlook.