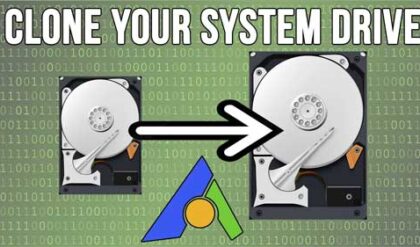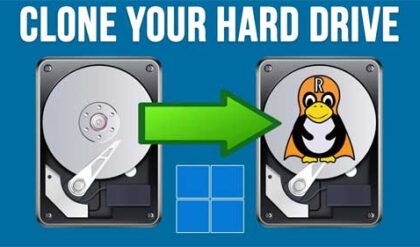Hard drive technology has advanced quite a bit compared to how it was 5 or 10 years ago. We used to think we would never run out of room with our 20GB IDE hard drives, but with Windows and our apps taking up much more space than it used to and our files getting larger, we soon found out that we needed something more.
Watch video: How to Clone Your OS Hard Drive Using the Free NIUBI Partition Editor.
If you find yourself running out of hard disk space, have a failing hard drive, or even building a new computer, you can easily clone your existing Windows drive to a new or larger hard drive in only a few steps. In this article, we will be showing you how to clone your OS hard drive using the free NIUBI Partition Editor software.
Viewing Your Hard Disk Settings
To begin the process, you will need to attach your new hard drive to your computer along with your existing hard drive so Windows recognizes it. If you open up the Windows Disk Management tool, you will then see your existing drive as well as your new hard drive. If you look at the image below, you can see that our Windows drive is 70GB and our new drive is 100GB. The new drive has not been initialized and does not contain any volumes which is perfectly fine for this process.
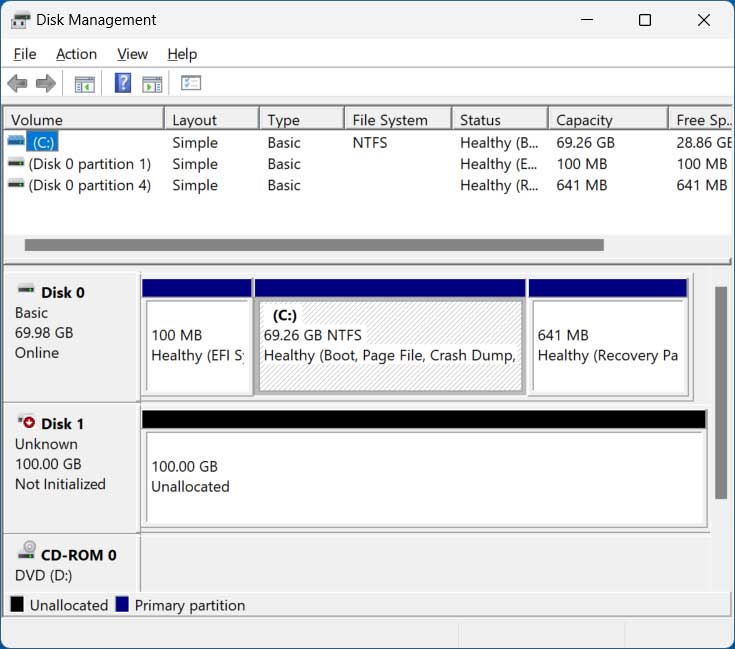
After you install the NIUBI Partition Editor software, you can then launch the program and you will see similar information in the main screen.
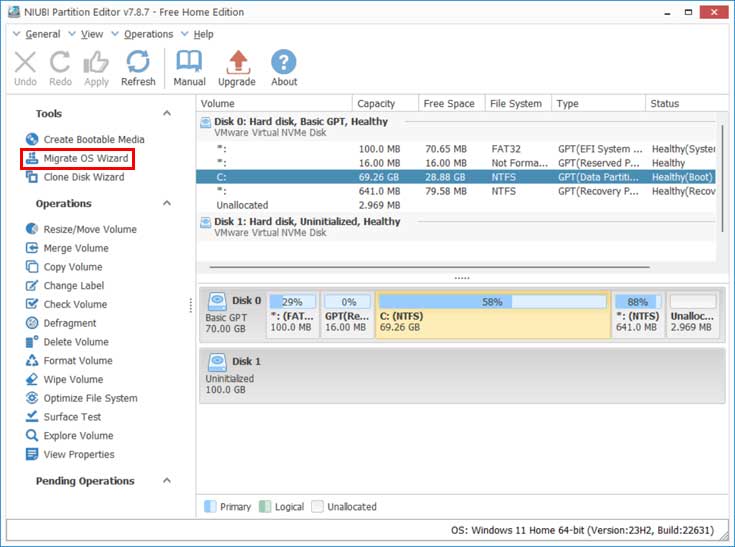
Starting the Hard Drive Cloning Process
To start the cloning process, you will need to click on the Migrate OS Wizard option. One thing you might want to consider is doing a backup of your files in case you run into a problem during the process.
You will then need to select the destination disk which will be the drive that you want to copy your existing Windows drive to. If you have more than one additional drive, make sure you select the correct one because everything on the destination drive will be deleted during the process.
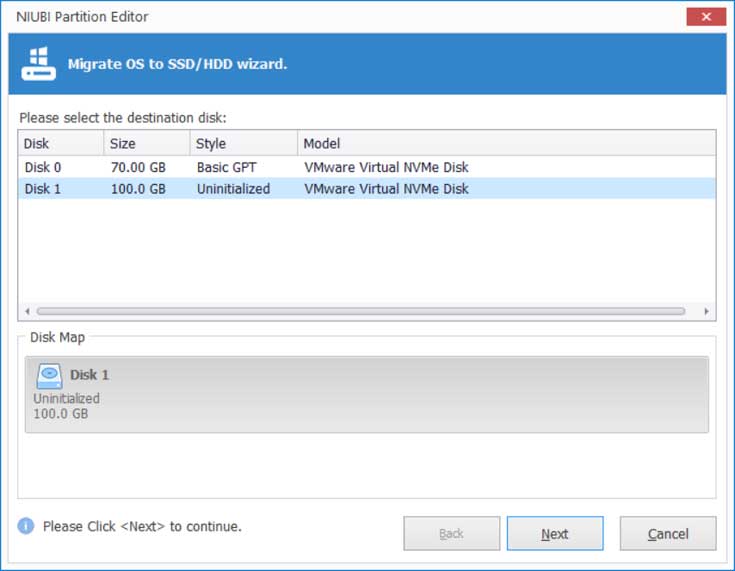
Once you click on the Next button, you will be shown a summary of how the new drive will be partitioned which should match the existing drive that you are cloning. Since the destination drive is larger than the source drive, you can see we will have 30GB of unallocated\free space left over. After the cloning process is complete, we can easily add this extra space to our OS drive so we can use it.
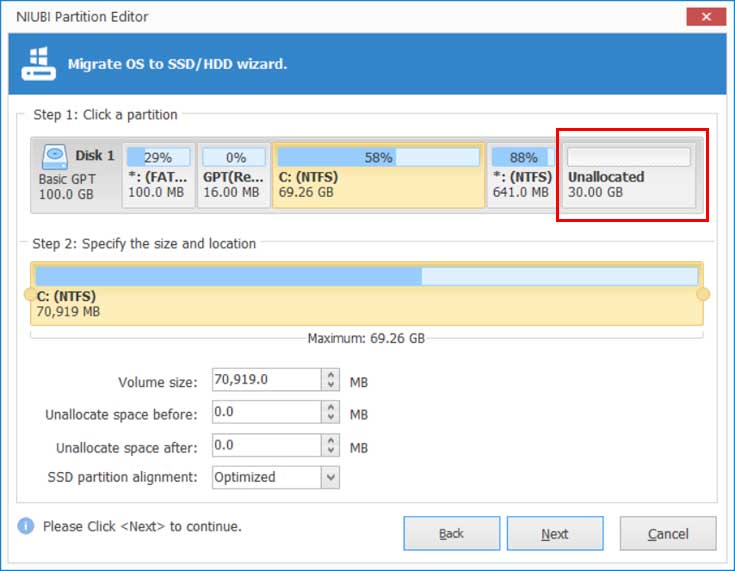
If everything looks correct, you can then click the Next button and you will be shown a summary screen telling you that you will need to boot your computer into its BIOS\UEFI and then change the boot order to make the new drive the first boot device. If you plan on removing the old drive, then your computer may boot just fine without having to do this.
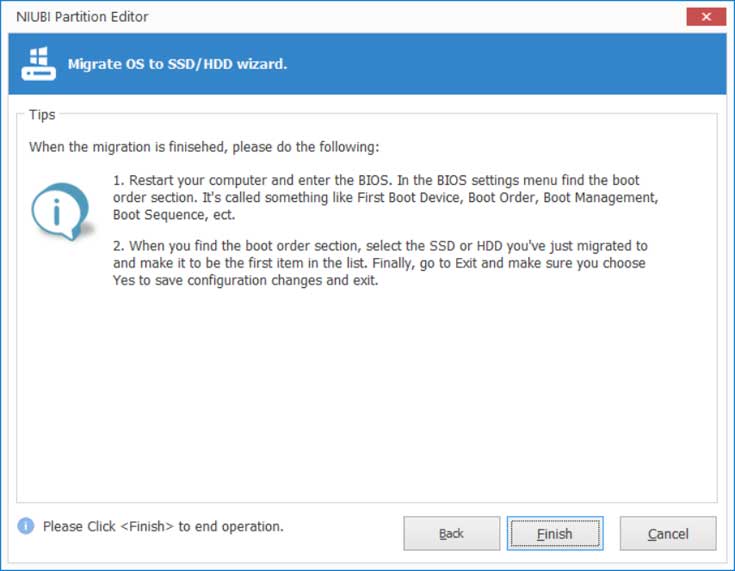
After you click on the Finish button, you will need to click on the Apply button on the main screen to start the cloning process.
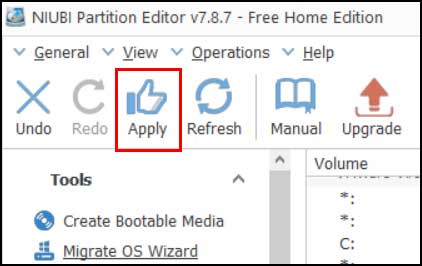
The cloning process does not take very long but will vary depending on the size of your hard drive and how much data is on it.
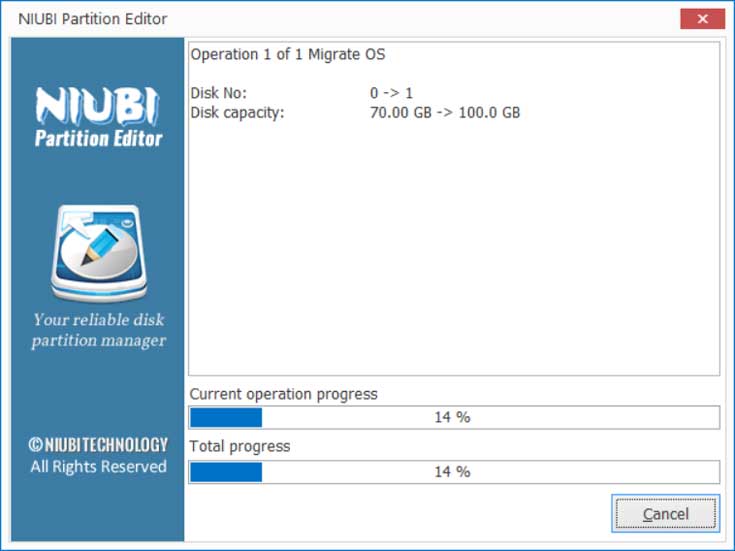
Once the process is complete, you will then be able to see how the new disk matches the old disk when it comes to partition layout and size. You will also see the unallocated space shown on the new drive if it’s a larger drive.
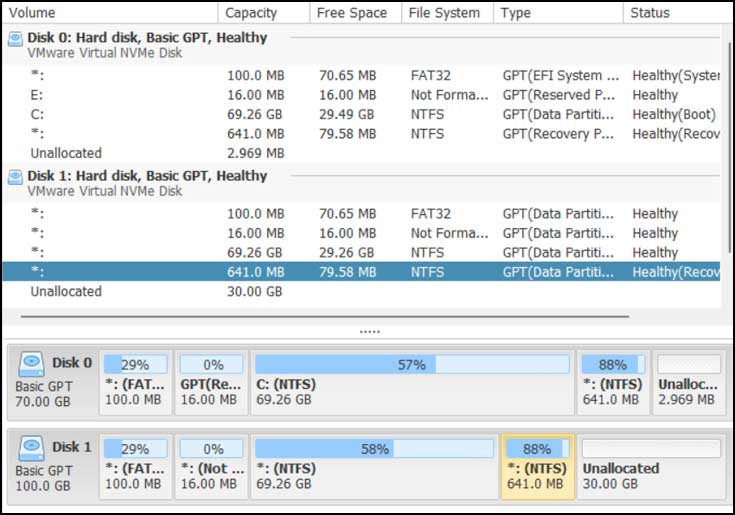
We will now shut down the computer and remove the old hard drive. When we boot back up and go to Disk Management, we can now see the new 100GB drive with its 70GB Windows partition.
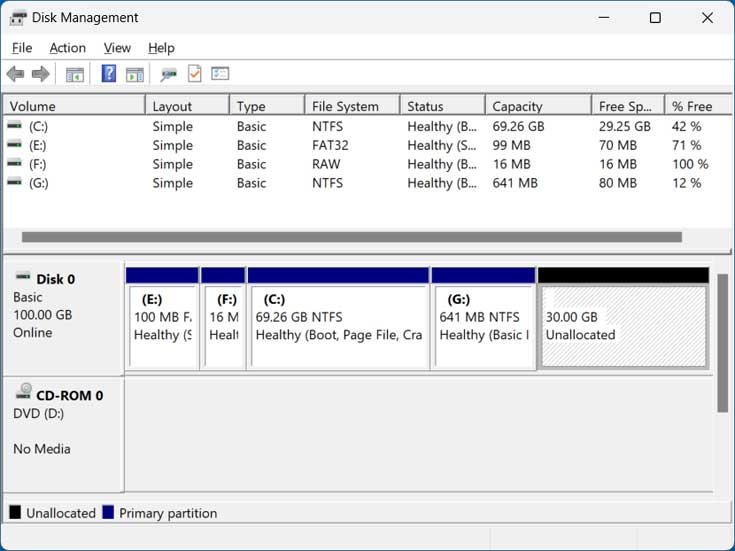
To extend the C drive using the extra unallocated space, you can use the same program by following the steps in this article.
For additional training resources, check out our online training courses.