Anyone who has been using a Windows based computer for some time knows that its possible to change the desktop wallpaper background that is displayed behind your icons on your computer. You might even know that you can set your Windows background to be a slide show with pictures you have on your computer.
What you might not know is that you can do the same thing for your Windows lock screen. The lock screen is what you see when you first turn on your computer and are at the login screen where you would type in your password. This screen is also shown when you lock your computer when you are away from your desk.
By default, Windows will use its own pictures and these will vary depending on which version of the operating system you are using such as Windows 10 or Windows 11 and will also be randomly changed to give you a variety of images to look at. As you can see from the image below taken from a Windows 11 PC, it is using one of the default photos built into Windows.
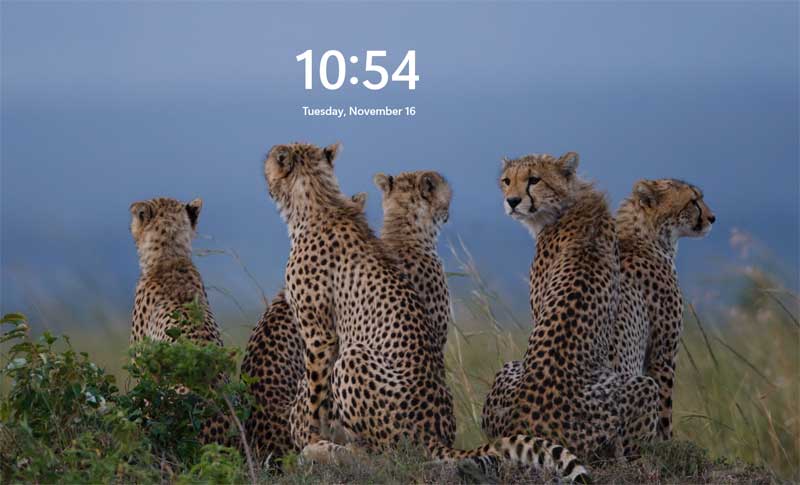
If you would like to use your own pictures for the lock screen then this is fairly easy to setup and only takes a few steps. Of course you will need to have the pictures you wish to use in a folder on your hard drive so they can be accessed by Windows.
To configure the slideshow, you will need to go to your Windows settings and then click on the Personalization area and then the Lock screen section. You can also get here by right clicking on your desktop and choosing Personalize. The procedure for Windows 10 and Windows 11 is the same but the screens will just look a little different. For our examples, we are using Windows 11.
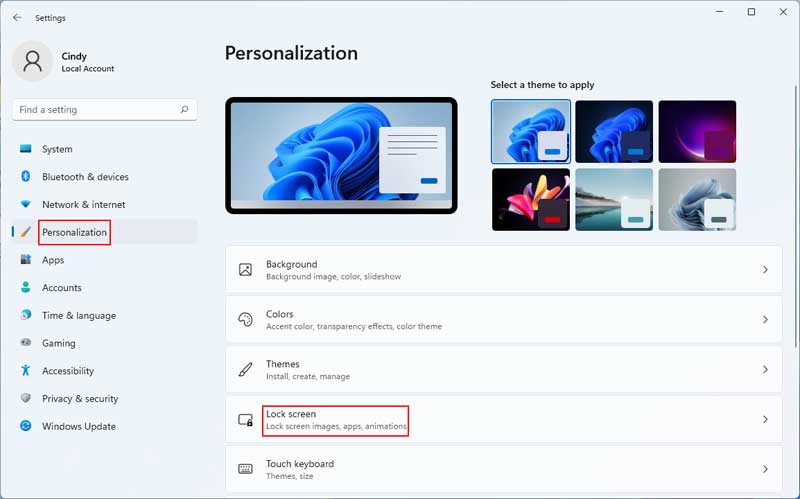
Next you will change the lock screen setting from the default Windows spotlight to Slideshow.
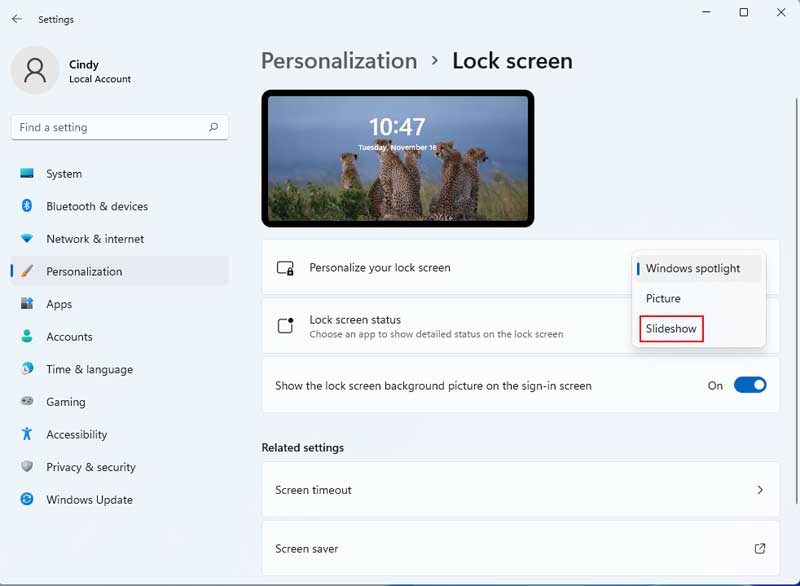
Now you will need to click the Browse button to navigate to the folder where your pictures are located unless you have them in the default Pictures folder which is already configured in the settings.
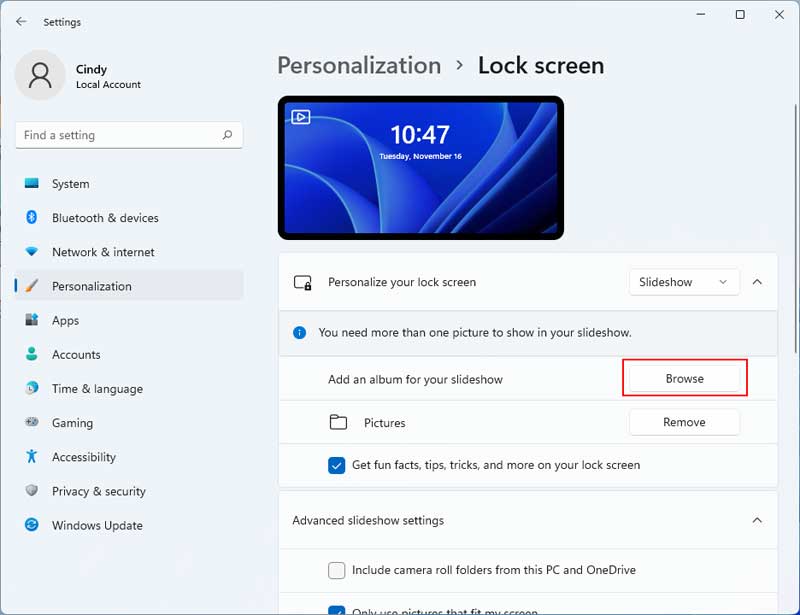
If you do have your photos in the Pictures folder then Windows will use all of these pictures for your slideshow so you might want to create a specific folder just for the photos you want to use and then configure the lock screen to use that folder. You can then click on the Remove button next to the Pictures folder to have it removed from the configuration. This won’t remove the Pictures folder from your computer, so don’t worry about losing any photos. We created a folder called Biking and then configured it to be used for the Lock screen.
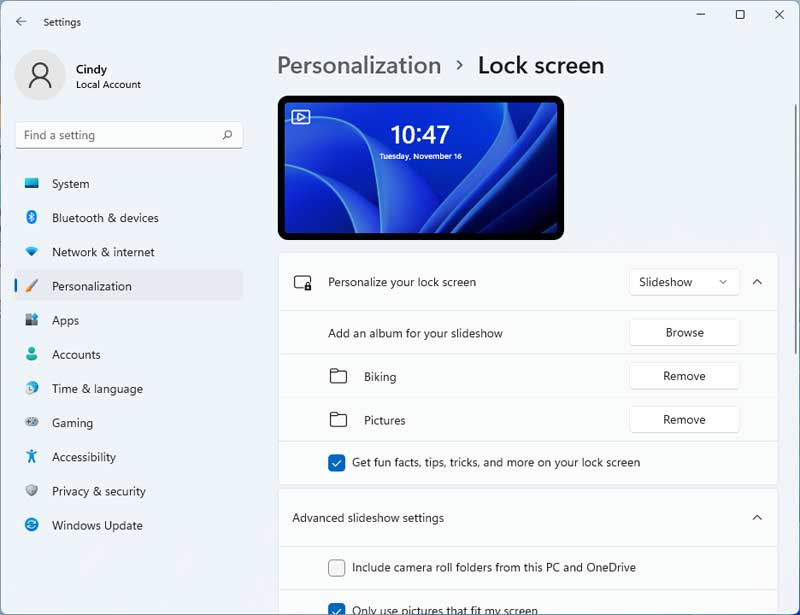
Once you have the proper folder configured, the next time you lock your computer or turn it on without logging in, you will see your photos displayed in a slideshow style where they move about the screen. The slideshow will also randomly be show multiple photos is a collage style format as seen in the image below.
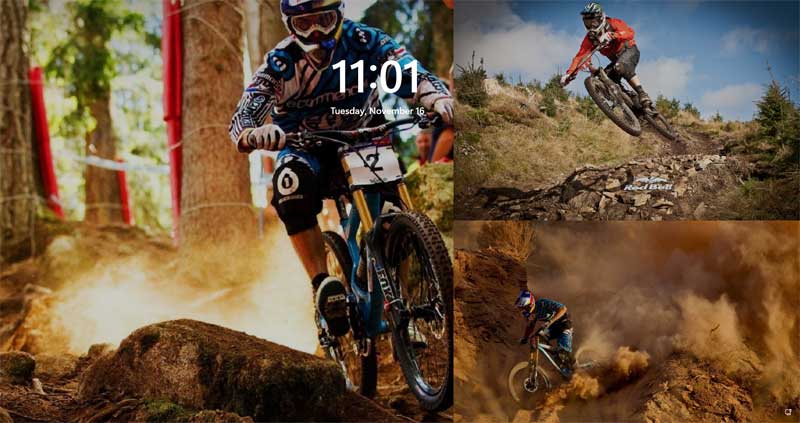
If you already use the Windows background slideshow feature, then you can even use the same folder that has the images you use for your background for the lock screen.






